Як автоматично перевіряти орфографію в чаті Teams?

Дізнайтеся, як увімкнути автоматичне написання для виявлення помилок у чаті Microsoft Teams.
Щодня мільйони людей використовують онлайн-інструменти для співпраці, зокрема Microsoft Teams , для спілкування з друзями, родиною та колегами. У сьогоднішньому вичерпному посібнику ми розглянемо основні способи усунення деяких найпоширеніших проблем, з якими ви можете зіткнутися під час використання Microsoft Teams.
Ми розглянемо та надамо основні вказівки щодо того, як усунути найпоширеніші проблеми Microsoft Teams у кількох областях:
Вирішення проблем із доступом до екрана Microsoft Teams
Не вдається поділитися екраном у Microsoft Teams
Під час спроби поділитися своїм екраном на зустрічі Teams ніхто не може переглянути вміст вашого екрана.
Крок 1. Перезапустіть Microsoft Teams
Як би тривіально це не звучало, можливо, вам захочеться перезапустити Microsoft Teams.
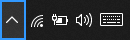
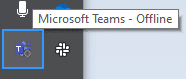
Крок 2. Очистіть кеш команд
Крок 3. Оновіть версію програмного забезпечення Microsoft Teams
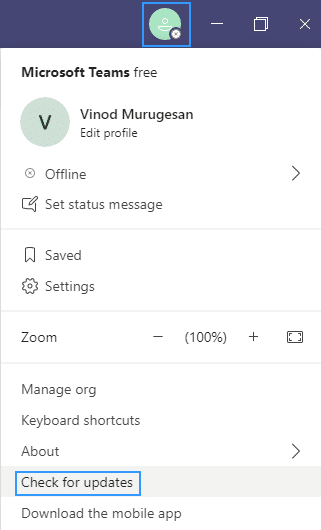
Крок 4: Лише для корпоративних користувачів – Оновіть політику користувачів у Teams
Існує дуже невелика ймовірність того, що налаштування спільного доступу до вмісту вашої організації не дозволяють показувати екран.
Наведену нижче процедуру можуть виконувати лише призначені адміністратори Microsoft Teams з інформаційних технологій:
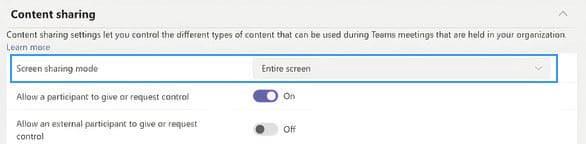
Неможливо поділитися на пристроях Android
Операційна система Android вимагає надати дозвіл встановленим програмам, щоб вони могли виконувати певні завдання, такі як спільний доступ до екрана. Якщо з якоїсь причини ви не можете поділитися вмістом у Microsoft Teams на базі Android, ви можете спробувати наступне:
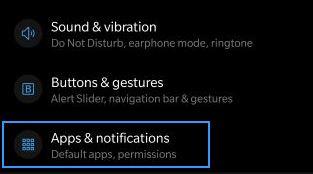
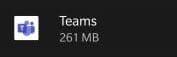
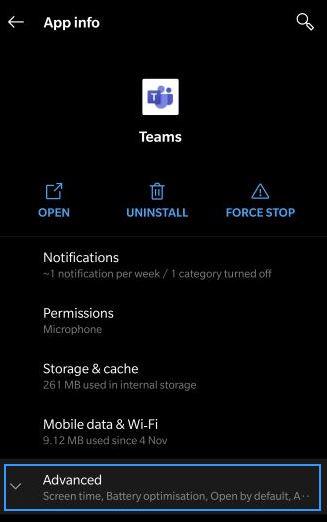
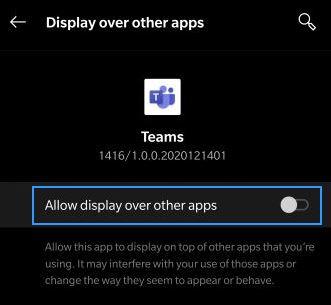
Учасник зустрічі не може побачити спільний екран
Набагато більш поширеним випадком є (принаймні, виходячи з питань наших читачів), коли ви приєднуєтеся до наради Teams і не можете побачити вміст (файл, анотацію, відео чи презентацію), яким ділиться організатор зустрічі. або призначеного ведучого.
Якщо це так, прочитайте наш підручник про те, як учасники наради можуть усунути проблеми, пов’язані з показом екрана .
Неможливо приєднатися до зустрічей Teams з Mozilla або Safari
На сьогодні Microsoft Teams не підтримується в Safari, Firefox і навіть Internet Explorer. Якщо ви спробуєте приєднатися до нарад Teams із вищезгаданих веб-переглядачів, вам буде запропоновано завантажити клієнт Microsoft Teams, або ви можете приєднатися до зустрічі через підтримуваний веб-переглядач, наприклад Chrome або Microsoft Edge.
Примітка: якщо ви не маєте прав адміністратора на своєму комп’ютері, ви зможете приєднатися лише через браузер.
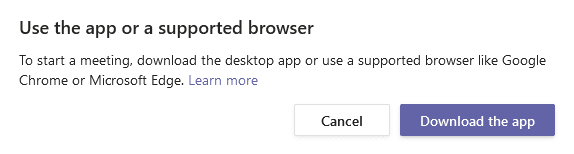
Вирішення проблем з камерою в Teams
Проблема : інші учасники не можуть переглядати вихід камери під час відеодзвінка або наради Teams.
Крок 1. Переконайтеся, що об’єктив вашої камери не заблокований
Як би тривіально це не звучало, перевірте, чи не об’єктив вашої камери
Крок 2. Переконайтеся, що камера підключена до комп’ютера
Перш за все, дозвольте нам переконатися, що ваша камера підключена до вашого комп’ютера з Windows і розпізнається вашою операційною системою та Microsoft Teams.
Ви можете легко побачити доступні камери на панелі налаштувань пристрою Teams . До цього діалогового вікна можна отримати прямо під час зустрічі, натиснувши піктограму з крапками (…) та вибравши Налаштування пристрою .
Як ви можете побачити нижче, легко уявити динаміки, мікрофони та камери, які інтегровані або підключені до вашої системи.
Якщо ваша відеокамера недоступна у списку доступних пристроїв, вимкніть Teams, а потім переконайтеся, що ваша камера дійсно підключена. Потім перезапустіть Teams і приєднайтеся до зустрічі.
Крок 3. Перевірте, чи ваша камера працює зі сторонніми програмами
Якщо Teams ідентифікує вашу камеру, можливо, ви захочете перевірити, чи працює камера та чи може її використовувати інший додаток.
Крок 4. Оновіть драйвер камери
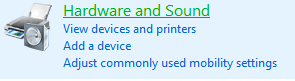

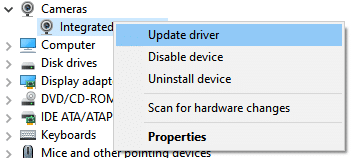
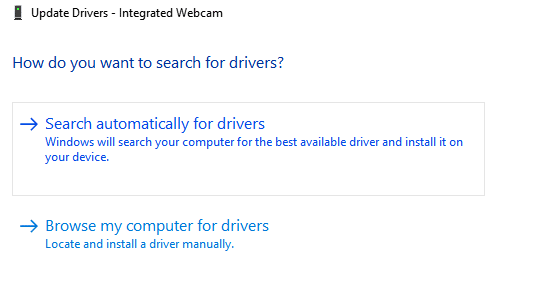
Проблеми зі звуком Microsoft Teams
Проблема : ви не можете почути інших учасників наради Teams, відео- або аудіодзвінка. Це відбувається при використанні зовнішніх динаміків або навушників/гарнітур.
Крок 1. Переконайтеся, що ваші динаміки підключені
Праворуч на панелі завдань натисніть значок динаміків і переконайтеся, що ваші динаміки підключені до комп’ютера Windows.
Крок 2. Перевірте налаштування звуку Microsoft Teams

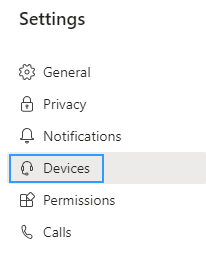
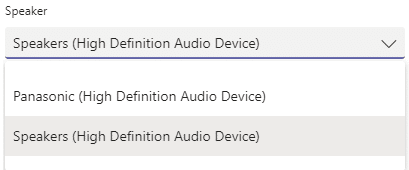
Якщо ви вже перебуваєте на зустрічі або дзвінку, ви можете отримати доступ до своїх налаштувань пристрою, натиснувши крапку (…) і вибравши в меню « Налаштування пристрою ».
Потім ви можете налаштувати аудіопристрої та налаштування динаміків за потреби.
Як тільки ви виберете бажаний динамік або навушники, велика ймовірність того, що ваша проблема буде вирішена. Якщо це не так, перейдіть до кроку 3.
Крок 3. Запустіть засіб вирішення проблем зі звуком Windows 10
Windows 10 постачає дуже потужний засіб усунення несправностей, який може виправити більшість поширених проблем із програмним та апаратним забезпеченням, пов’язаними з аудіо, з якими ви можете зіткнутися.
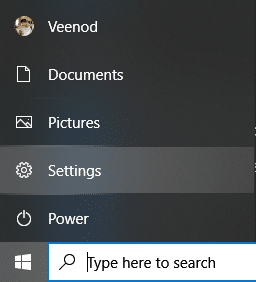
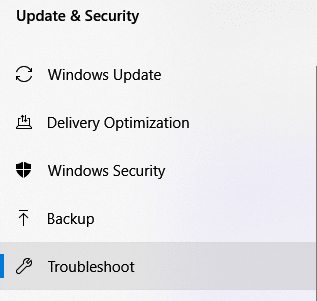
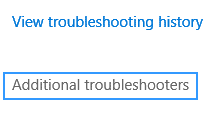
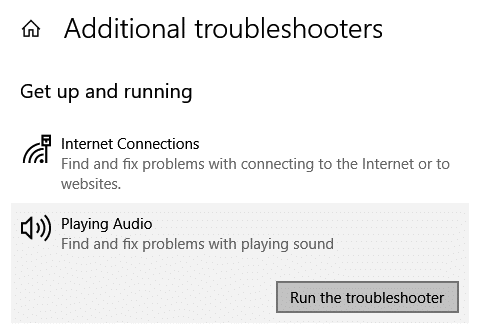
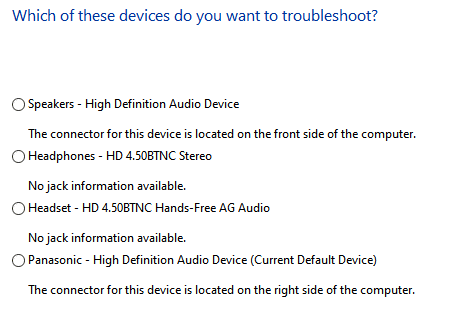
Проблеми з мікрофоном Microsoft Teams
Проблема: люди не чують вас, коли ви розмовляєте під час наради Microsoft Teams, відео- або аудіодзвінка.
Крок 1. Перевірте налаштування аудіо в Teams
Перше, що ми зробимо, це переконатися, що ваш мікрофон розпізнається Teams і вибрано для використання під час зустрічі або дзвінка.
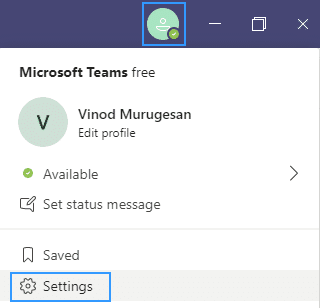
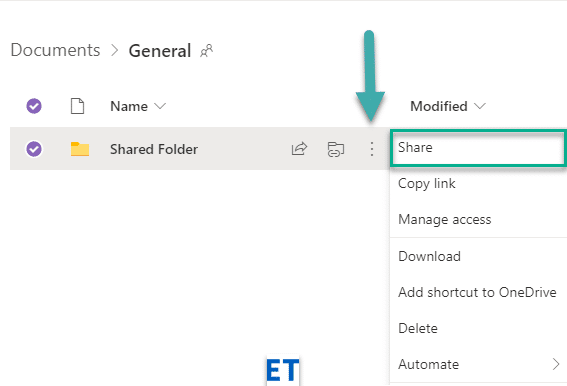
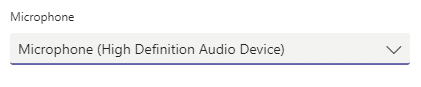
Зауважте, що якщо під час дзвінка ви вирішуєте неполадки з мікрофоном, ви можете отримати доступ до налаштувань пристрою прямо з панелі зустрічі.
Крок 2. Переконайтеся, що програми мають доступ до вашого мікрофона
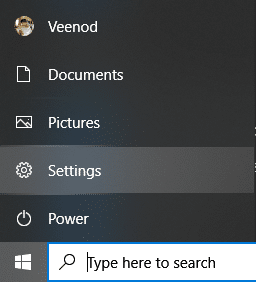
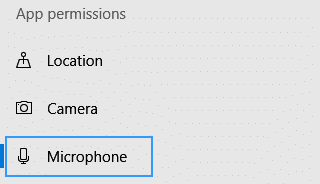
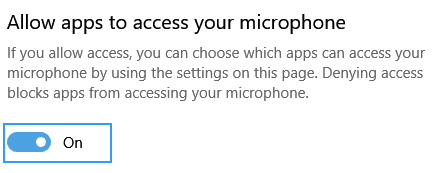
Крок 3. Запустіть засіб вирішення проблем із записом звуку
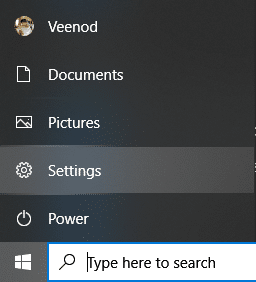
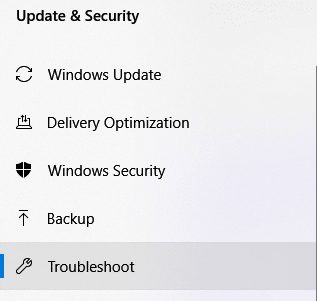
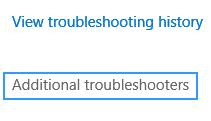
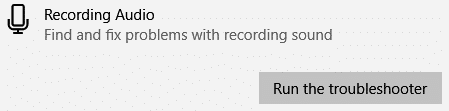
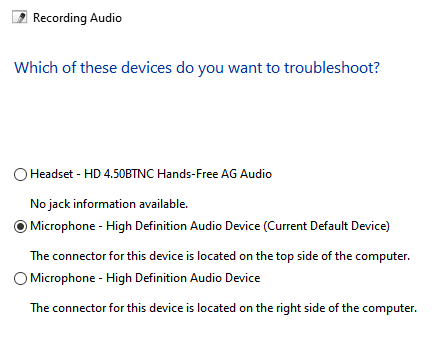
Connectivity: fix Teams meetings connection issues
Problem: You are not able to login to Microsoft Teams due to network (Internet / VPN / LAN etc’) or Anti-Virus related problems.
Step 1: Ensure that you are connected to the Internet
As trivial as this might sound, ensure that your computer is connected to the internet by opening a new browser window and navigating to a website.
Step 2: Run Internet Connection Troubleshooter
If you are not able to access the Internet, go ahead and run the built in Windows connectivity troubleshooting program.
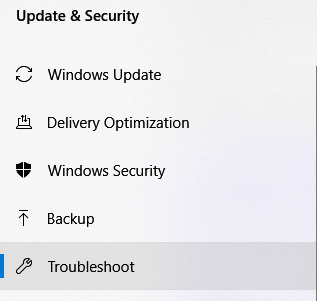
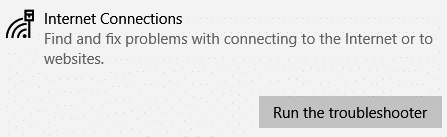
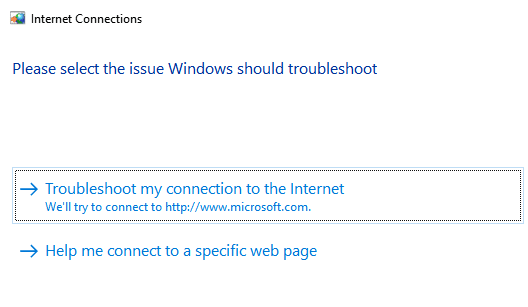
Step 3: Allow Teams application in Windows Defender Firewall:
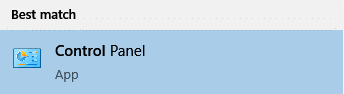
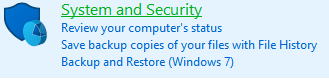


Login issues: Can’t access Teams with your Windows login
Step 1: Remove existing Windows Credentials from your system
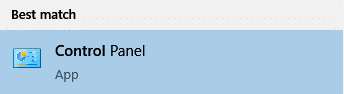
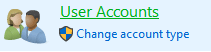

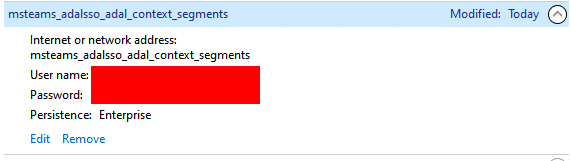
Проблеми зі встановленням: не вдається видалити Microsoft Teams
Якщо у вас виникли труднощі з видаленням Microsoft Teams у Windows, перегляньте цей посібник із видалення Microsoft Teams .
Висновок
Дякуємо, що прочитали наш вичерпний посібник із усунення несправностей. Якщо посібник був корисним, не соромтеся поділіться з друзями та колегами. Дякую 🙂
Дізнайтеся, як увімкнути автоматичне написання для виявлення помилок у чаті Microsoft Teams.
Дізнайтеся, як налаштувати свій онлайн-статус і повідомлення про вихід у Microsoft Teams. Отримайте корисні поради та інструкції для ефективної комунікації.
Дізнайтеся, як повідомити організатора зустрічі Zoom про те, що ви хочете поставити запитання, піднявши руку.
Дізнайтеся, як легко вкладати файли, відео та документи до ваших зустрічей Microsoft Teams.
Дізнайтеся, як налаштувати часовий пояс у веб-версії Microsoft Teams, щоб він синхронізувався з версією для комп’ютера.
Дізнайтеся, як автоматично записувати зустрічі Microsoft Teams для зручності наочної документації та взаємодії з членами команди.
Дізнайтеся, як зупинити автозапуск Microsoft Teams на macOS лише за кілька простих кроків.
Дізнайтеся, як легко розмити фон відеодзвінка Microsoft Teams за кілька простих кроків.
Дізнайтеся, як налаштувати веб-браузер для використання в MS Teams. Змінюйте браузер за замовчуванням на Chrome, Firefox або Edge.
Як відключити автоматичний запуск Zoom під час запуску Windows?







