Як автоматично перевіряти орфографію в чаті Teams?

Дізнайтеся, як увімкнути автоматичне написання для виявлення помилок у чаті Microsoft Teams.
Це питання від Джима:
Мій роботодавець рекламує використання Microsoft Teams у всіх відділах бізнесу. Як керівник проекту, я маю завдання керувати всіма пов’язаними файлами проекту та зв’язком у Teams. Я налаштував кілька каналів підпроекту, і кожен з них має структуру папок, яку я використовував для організації файлів. Деякий час тому я почав використовувати панель пошуку Teams для пошуку файлів. Тим не менш, схоже, що папки не скануються за допомогою командного пошуку, тому я не можу просто шукати їх. Є ідеї, як діяти?
Дякуємо за запитання, читайте нашу відповідь.
Чи можете ви шукати папки в Microsoft Teams?
Пошук папок у Teams можливий, але все ще дещо складний. Станом на сьогодні (лютий 2022 р.) панель пошуку не повертає результати, які є папками. Тим не менш, поки Microsoft не додасть функціональні можливості, існує простий обхідний шлях.
Файли, доступні в папках каналів Teams, насправді зберігаються в бібліотеці документів SharePoint. Використовуючи основні можливості SharePoint, ви можете легко знаходити не тільки файли, а й папки.
Давайте розглянемо короткий приклад:
Як надіслати папку в Teams?
Знайшовши свою папку в Teams, ви можете надіслати її іншим користувачам електронною поштою, чатом, OneDrive або іншим стороннім хмарним сховищем. Якщо так, перегляньте цей посібник про те, як надати спільний доступ до папок файлів у Microsoft Teams .
Де знаходиться папка Microsoft Teams?
Читачі цієї публікації запитали про розташування за замовчуванням для встановлення Microsoft Teams у Windows.
Як правило, вам не слід вручну вносити зміни в інсталяцію Teams. Якщо ви хочете видалити Teams, скористайтеся функцією «Додавання та видалення програм».
Якщо ви хочете видалити каталог кешу, щоб усунути неполадки Teams, перегляньте наступний посібник . Проконсультуйтеся з ІТ-фахівцем і обов’язково створіть резервну копію папки кешу перед будь-якими змінами на вашому комп’ютері.
Ви також можете отримати доступ до папки записів Teams і каталогу завантажень за замовчуванням .
Програма OneDrive у Teams збирає всі ваші файли в одному зручному для використання місці. Виберіть OneDrive  зліва в Teams, щоб отримати доступ до потрібних файлів.
зліва в Teams, щоб отримати доступ до потрібних файлів.
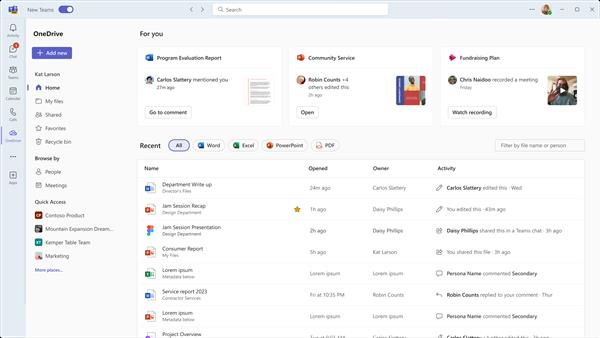
OneDrive упорядковує файли за кількома категоріями для швидшого доступу до потрібних. Категорії:
Домашня сторінка перелічує всі файли, які ви нещодавно переглядали або редагували.
Мої файли перелічує всі файли та папки з вашого особистого OneDrive.
Спільні показує всі файли і папки, якими ви поділилися та створили ви.
Вибране показує файли, які ви позначили як улюблені.
Кошик показує файли, які ви видалили.
Ви можете переглядати файли на основі людей, яким надано спільний доступ до цих файлів, а також на основі Зустрічі на яких вони були надані.
Використовуйте швидкий доступ для перегляду файлів, пов’язаних із останніми каналами чи бібліотеками Teams.
Дізнайтеся, як увімкнути автоматичне написання для виявлення помилок у чаті Microsoft Teams.
Дізнайтеся, як налаштувати свій онлайн-статус і повідомлення про вихід у Microsoft Teams. Отримайте корисні поради та інструкції для ефективної комунікації.
Дізнайтеся, як повідомити організатора зустрічі Zoom про те, що ви хочете поставити запитання, піднявши руку.
Дізнайтеся, як легко вкладати файли, відео та документи до ваших зустрічей Microsoft Teams.
Дізнайтеся, як налаштувати часовий пояс у веб-версії Microsoft Teams, щоб він синхронізувався з версією для комп’ютера.
Дізнайтеся, як автоматично записувати зустрічі Microsoft Teams для зручності наочної документації та взаємодії з членами команди.
Дізнайтеся, як зупинити автозапуск Microsoft Teams на macOS лише за кілька простих кроків.
Дізнайтеся, як легко розмити фон відеодзвінка Microsoft Teams за кілька простих кроків.
Дізнайтеся, як налаштувати веб-браузер для використання в MS Teams. Змінюйте браузер за замовчуванням на Chrome, Firefox або Edge.
Як відключити автоматичний запуск Zoom під час запуску Windows?







