Як автоматично перевіряти орфографію в чаті Teams?

Дізнайтеся, як увімкнути автоматичне написання для виявлення помилок у чаті Microsoft Teams.
Ось питання читача:
Поки що ми використовували Sharepoint для бібліотек документів і Skype для бізнесу для чату та дзвінків. Тепер здається, що моє робоче місце доповнює це командами для ділового спілкування та обміну/співпраці під час зустрічей. Ключове питання, як почати використовувати Teams – створення команд, каналів тощо.
Дякуємо за запитання. У сьогоднішньому підручнику я зосереджуся на основах Teams і створення каналів, щоб ви могли розпочати роботу з Teams. Перегляньте весь наш каталог вмісту, пов’язаного з Teams, щоб вийти за рамки основ.
Визначте нові команди Microsoft
Давайте почнемо з концепції самої команди, яка корисна для обміну та співпраці на більш широку тему, як-от проект, взаємодія з клієнтом тощо.
Ось як ви створюєте свою команду:
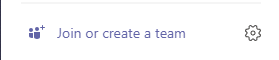
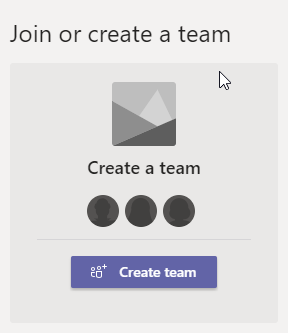
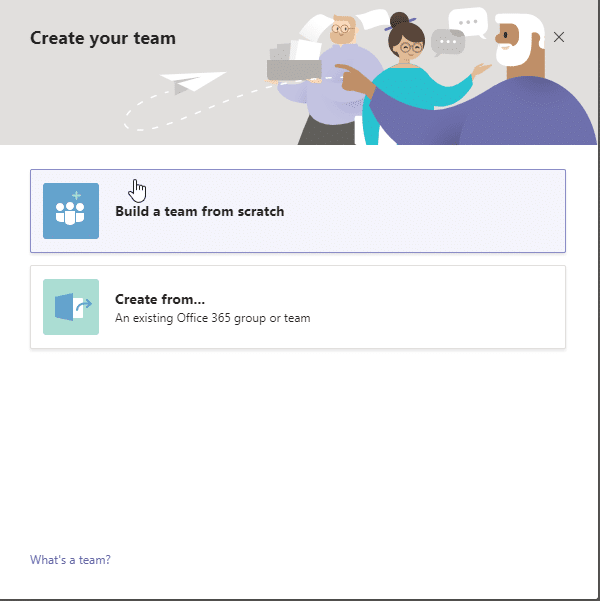
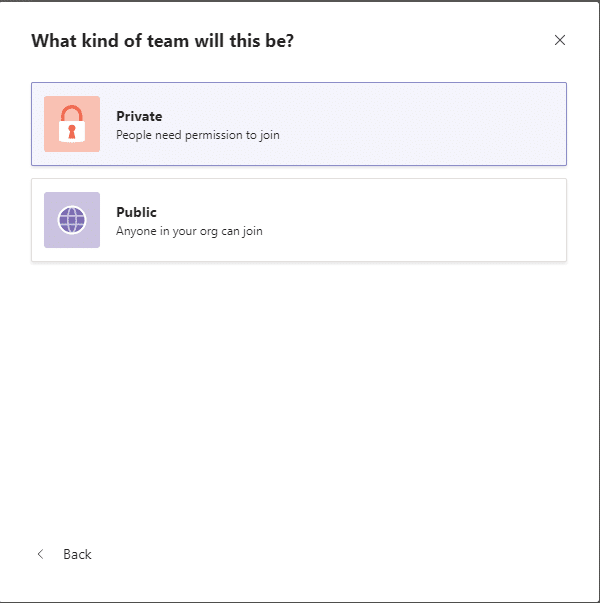
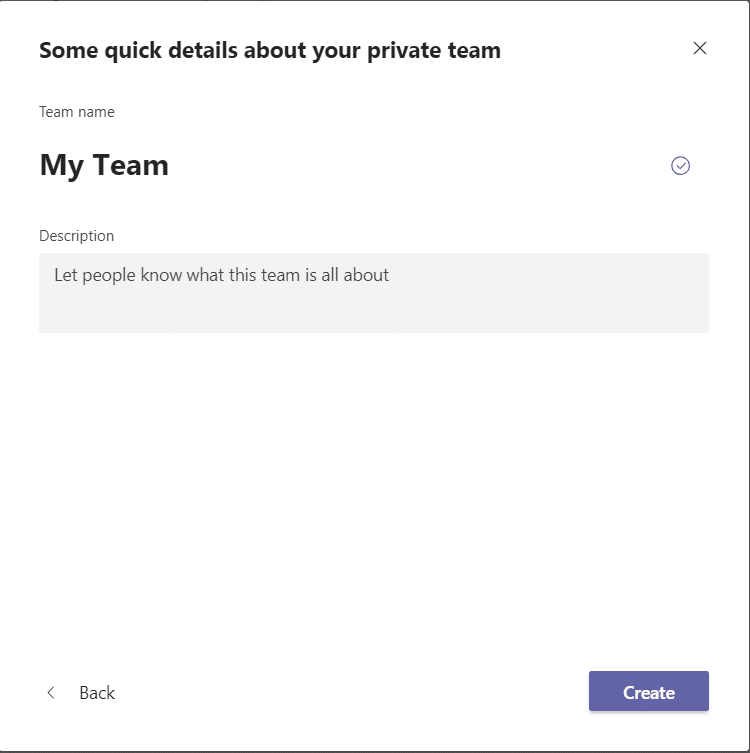
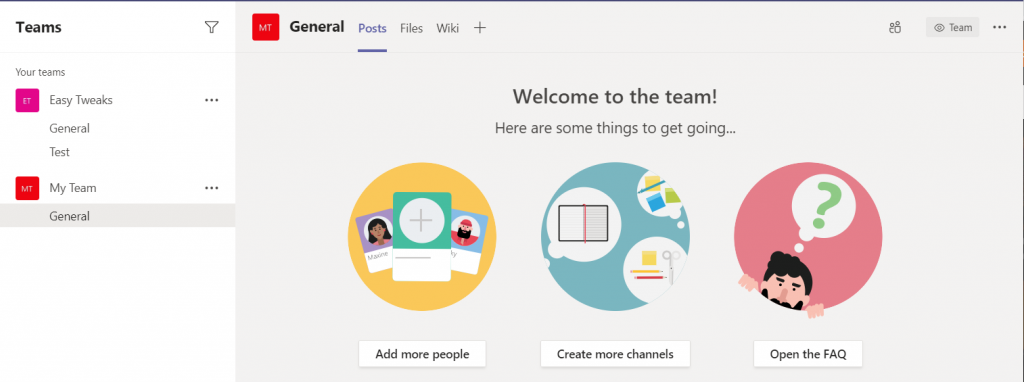
Запустіть канал Microsoft Teams
За замовчуванням, коли ви визначаєте нову команду, створюється новий канал із назвою General. Але що, якщо ви хочете визначити додаткові робочі області для підгруп вашого проекту, кажуть маркетингові групи. Давайте подивимося, як використовувати для цього канали.
Створення каналу в команді
Ми визначимо новий канал для маркетингової команди:
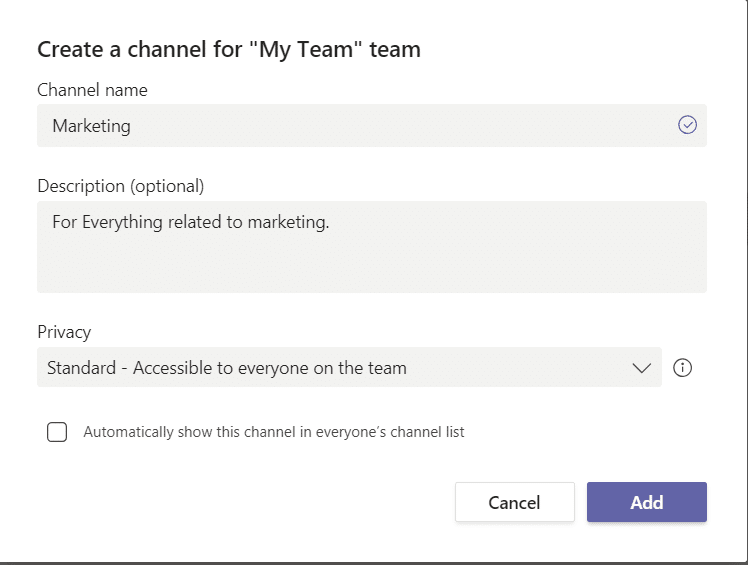
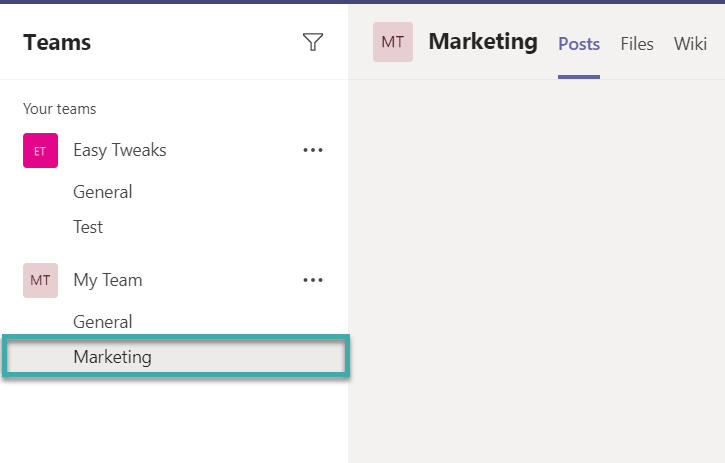
Як бачите, новий канал запускається з певними вкладками для спільної роботи з дописами та файлами. Вашим наступним кроком буде додавання відповідних файлів і програм, таких як бібліотека документів, Word, програма для читання PDF-файлів, Power BI для спільного доступу до звітів, а також сторонні програми як вкладки до вашого щойно створеного каналу.
Примітки:
Насолоджуйтесь Teams і не соромтеся задавати будь-які відповідні запитання.
Дізнайтеся, як увімкнути автоматичне написання для виявлення помилок у чаті Microsoft Teams.
Дізнайтеся, як налаштувати свій онлайн-статус і повідомлення про вихід у Microsoft Teams. Отримайте корисні поради та інструкції для ефективної комунікації.
Дізнайтеся, як повідомити організатора зустрічі Zoom про те, що ви хочете поставити запитання, піднявши руку.
Дізнайтеся, як легко вкладати файли, відео та документи до ваших зустрічей Microsoft Teams.
Дізнайтеся, як налаштувати часовий пояс у веб-версії Microsoft Teams, щоб він синхронізувався з версією для комп’ютера.
Дізнайтеся, як автоматично записувати зустрічі Microsoft Teams для зручності наочної документації та взаємодії з членами команди.
Дізнайтеся, як зупинити автозапуск Microsoft Teams на macOS лише за кілька простих кроків.
Дізнайтеся, як легко розмити фон відеодзвінка Microsoft Teams за кілька простих кроків.
Дізнайтеся, як налаштувати веб-браузер для використання в MS Teams. Змінюйте браузер за замовчуванням на Chrome, Firefox або Edge.
Як відключити автоматичний запуск Zoom під час запуску Windows?







