Як автоматично перевіряти орфографію в чаті Teams?

Дізнайтеся, як увімкнути автоматичне написання для виявлення помилок у чаті Microsoft Teams.
Ось коротке запитання від Кеті:
Моя організація досить активно використовує Microsoft Teams у кількох відділах: закупівлях, маркетингу, продажах та фінансах. Як координатор з маркетингу я щодня отримую кілька десятків повідомлень у чаті. Оскільки я дуже завантажений роботою (хто ні?), я читаю сповіщення чату, але не можу обробити більшість. Справа в тому, що відправники цих повідомлень можуть визначити, чи я прочитав їхні повідомлення, оскільки повідомлення про прочитання «значок ока» відображається поруч із їхніми повідомленнями в чаті Teams. Тож ось моє запитання: чи є спосіб видалити сповіщення про прочитання з Teams?
Видаліть сповіщення про прочитання команд у чаті
Дякую за запитання. Перш ніж розглянути ваше конкретне запитання, я хотів нагадати всім, хто активно працює над Teams, дуже зручну функцію, яка дозволяє вам встановлювати власний власний статус Microsoft Teams . Роблячи це, ви повідомляєте своїм колегам, що ви не доступні, і пропонуєте перенаправити спілкування на офлайнові канали, такі як електронна пошта, на які ви можете відповісти у вільний час.
Ось простий спосіб переконатися, що квитанції про прочитання не будуть доступні вашим колегам:
Швидкі нотатки
Якщо ваші адміністратори примусово ввімкнули сповіщення про прочитання для всіх, ви не зможете вимкнути цей параметр. Однак сповіщення про прочитання спрацьовують лише тоді, коли ви відкриваєте чат, тому доки ви не відкриєте чат, сповіщення про прочитання не буде надіслано.
Це означає, що ви можете бути трохи підступними, змінивши налаштування сповіщень, щоб переконатися, що відповіді в чаті відображаються на банері. Банер — це спливаюче вікно попереднього перегляду нових повідомлень у нижньому правому куті Microsoft Teams. Таким чином ви можете читати повідомлення, які вам надіслано, не активуючи сповіщення про прочитання.
Для цього натисніть зображення профілю у верхньому правому куті вікна та виберіть «Налаштування».
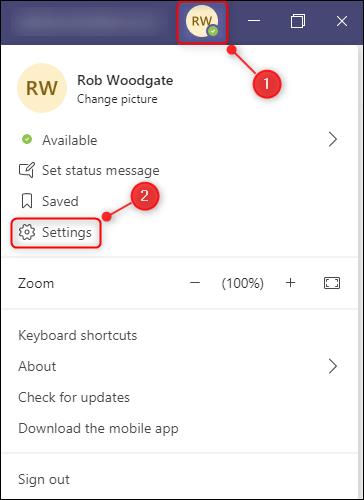
Відкрийте вкладку «Сповіщення», потім натисніть кнопку «Редагувати» поруч із опцією «Чат».
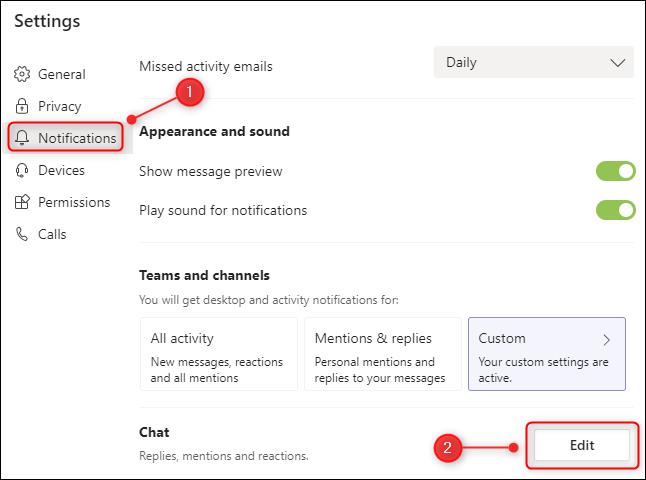
Переконайтеся, що для параметра «@згадки» встановлено значення «Банер і канал», а для параметра «Відповіді» встановлено значення «Банер».
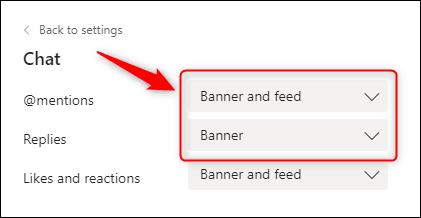
Таким чином ви можете бачити повідомлення чату у спливаючих сповіщеннях, не активуючи сповіщення про прочитання. Ви навіть можете відповісти в попередньому перегляді сповіщень, не активуючи сповіщення про прочитання, хоча після того, як ви відповісте, буде очевидно, що ви все одно прочитали повідомлення.
Дізнайтеся, як увімкнути автоматичне написання для виявлення помилок у чаті Microsoft Teams.
Дізнайтеся, як налаштувати свій онлайн-статус і повідомлення про вихід у Microsoft Teams. Отримайте корисні поради та інструкції для ефективної комунікації.
Дізнайтеся, як повідомити організатора зустрічі Zoom про те, що ви хочете поставити запитання, піднявши руку.
Дізнайтеся, як легко вкладати файли, відео та документи до ваших зустрічей Microsoft Teams.
Дізнайтеся, як налаштувати часовий пояс у веб-версії Microsoft Teams, щоб він синхронізувався з версією для комп’ютера.
Дізнайтеся, як автоматично записувати зустрічі Microsoft Teams для зручності наочної документації та взаємодії з членами команди.
Дізнайтеся, як зупинити автозапуск Microsoft Teams на macOS лише за кілька простих кроків.
Дізнайтеся, як легко розмити фон відеодзвінка Microsoft Teams за кілька простих кроків.
Дізнайтеся, як налаштувати веб-браузер для використання в MS Teams. Змінюйте браузер за замовчуванням на Chrome, Firefox або Edge.
Як відключити автоматичний запуск Zoom під час запуску Windows?







