Як автоматично перевіряти орфографію в чаті Teams?

Дізнайтеся, як увімкнути автоматичне написання для виявлення помилок у чаті Microsoft Teams.
Ось запитання від Рози:
Я часто використовую календар Microsoft Teams, щоб планувати наші регулярні зустрічі. Зазвичай я надсилаю всю необхідну інформацію в тексті запрошення, але сьогодні я хотів прикріпити файл. На мій подив, я не знайшов жодної кнопки, яка б дозволила мені прикріпити електронну таблицю Excel та документ Microsoft Word до запрошення на зустріч Teams, щоб запрошені могли переглянути матеріал наради та краще підготуватися до зустрічі. Є ідеї, як діяти?
Вкладений файл до зустрічей календаря Microsoft Teams
Дякую за запитання. Ви можете продовжити трьома різними способами.
У сьогоднішньому уроці ми детально зосередимося на першому варіанті.
Надсилання файлів із вашого каналу як вкладених файлів
Створюйте посилання на вкладені файли
Вставте посилання на вкладений файл у зустріч Teams
Вкладання файлів Teams до повідомлень електронної пошти
Якщо ви хочете прикріпити файли до вихідних листів, надісланих у Gmail, Outlook або іншому поштовому клієнті, вам слід просто отримати посилання на файл, а потім просто скопіювати його в основний текст електронної пошти.
У разі виникнення питань, будь ласка, залиште нам коментар.
Виберіть цей параметр, якщо ви хочете надіслати запрошення електронною поштою людям або групам і відстежувати, кого ви запросили. Це також дає змогу пізніше видалити дозвіл для певних осіб або груп, якщо це буде потрібно.
На сайті SharePoint перейдіть до бібліотеки, де ви хочете поділитися файлами.
Виберіть файл або папку, якими хочете поділитися, клацнувши значок кола.
Примітка: одночасний доступ до кількох елементів недоступний. Натомість ви можете додати те, чим хочете поділитися, до папки, а потім надати спільний доступ до папки.
Якщо ви використовуєте перегляд списку, виберіть коло ліворуч від елемента.
Якщо ви використовуєте режим плитки, виберіть коло у верхньому правому куті елемента.
Виберіть Поділитися  вгорі сторінки.
вгорі сторінки.
Примітки:
Якщо до вибраного файлу чи папки вже комусь надано спільний доступ, унизу є список Спільно з . Кожне зображення є або фотографією профілю окремої особи, або ініціалами групи, з якою надіслано файл. Якщо ви хочете змінити рівень доступу для окремої особи чи групи, виберіть фотографію чи ініціали групи, щоб відкрити Керування доступом.
Якщо до вибраного файлу чи папки наразі ніхто не надав спільний доступ, список Спільно з не буде .
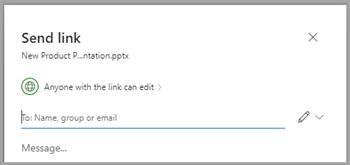
У розділі Надіслати посилання виберіть Усі, хто має посилання, можуть редагувати щоб відкрити налаштування посилання.
Примітка. Залежно від налаштувань, установлених адміністратором, у вас можуть бути інші налаштування за умовчанням. Наприклад, на цій кнопці може бути напис Люди у <Вашій організації> можна редагувати.
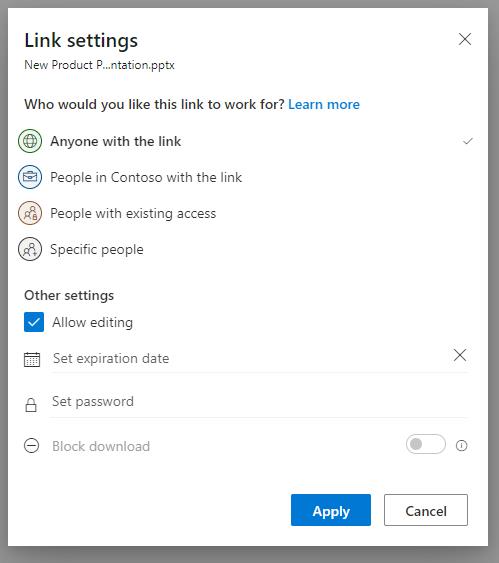
Виберіть опцію для того, кому ви хочете надати доступ за посиланням:
Примітка. Якщо параметр спільного доступу неактивний, можливо, адміністратори вашої організації обмежили його. Наприклад, вони можуть видалити опцію Будь-хто , щоб запобігти анонімному доступу людей за межами вашої організації.
Будь-хто надає доступ будь-кому, хто отримує це посилання, незалежно від того, отримує він його безпосередньо від вас чи пересилає від когось іншого. Це може включати людей за межами вашої організації.
Люди у <Вашій організації> за посиланням надає всім у вашій організації, хто має посилання, доступ до файлу, незалежно від того, чи вони отримують його безпосередньо від вас, чи пересилають від когось іншого.
Люди з наявним доступом можуть використовувати люди, які вже мають доступ до документа або папки. Він не змінює жодних дозволів і не ділиться посиланням. Використовуйте це, якщо ви просто хочете надіслати посилання комусь, хто вже має доступ.
Певні люди надає доступ лише вказаним вами людям, хоча інші люди можуть уже мати доступ. Це може включати людей за межами вашої організації. Якщо люди перешлють запрошення на спільний доступ, лише ті люди, які вже мають доступ до елемента, зможуть скористатися посиланням.
У розділі Інші налаштування можна встановити будь-який із наведених нижче параметрів:
Дозволити редагування дозволяє людям, які ввійшли в обліковий запис Microsoft, редагувати файли чи папки, до яких вони мають доступ. Якщо ви надаєте спільний доступ до папки, люди з дозволом на редагування можуть копіювати, переміщувати, редагувати, перейменовувати, ділитися та видаляти будь-що в папці, до якої вони мають доступ. Якщо зняти цей прапорець, люди зможуть переглядати, копіювати або завантажувати ваші елементи, не входячи в систему. Вони також можуть пересилати посилання іншим людям. Однак вони не можуть змінювати версію на вашому SharePoint. Деякі посилання мають обмежені можливості та доступні лише для анонімних посилань.
Примітки:
Дозволити редагування увімкнено за умовчанням.
Ви також можете встановити дозволи на редагування на попередньому екрані. У розділі Надіслати посилання поруч із полем Ім’я, група чи електронна адреса виберіть піктограму олівця, щоб змінити дозволи на редагування для людей або груп, які ви ввели.
Блокувати завантаження не дозволяє людям завантажувати файл або папки, до яких вони мають доступ. Зняття прапорця означає, що люди можуть завантажувати файли на свої пристрої.
Примітка. Ця опція може бути недоступною для вибраного типу файлу. Ця опція доступна, лише якщо ви заборонено редагування.
Установити термін дії дає змогу встановити дату закінчення терміну дії посилання. Після встановленої вами дати посилання не працюватиме і вам потрібно буде створити нове посилання для користувачів, яким потрібен доступ до вашого файлу чи папки.
Примітка: Встановлення терміну дії доступне, лише якщо це посилання для будь-кого.
Установити пароль дозволяє встановити пароль для доступу до файлу. Коли користувач відкриває посилання, йому буде запропоновано ввести пароль, перш ніж він зможе отримати доступ до файлу. Вам потрібно буде надати цей пароль окремо всім, з ким ви хочете поділитися файлом.
Примітка: Встановити пароль доступний, лише якщо це посилання для будь-кого.
Відкрити лише в режимі перегляду обмежує користувачів залишати коментарі та вносити пропозиції щодо файлу.
Примітки:
Лише документи Word мають цей параметр дозволу.
Якщо хтось уже має дозвіл на редагування документа, вибір Відкрити лише в режимі перегляду не перешкоджатиме внесенню змін. Для них документ відкриється в режимі редагування.
Після встановлення всіх параметрів посилання та дозволів виберіть Застосувати.
У полі Ім’я, група чи електронна адреса почніть вводити адреси електронної пошти або контактні імена людей, з якими ви хочете поділитися. Коли ви починаєте вводити інформацію в поле, ви також можете вибрати контакт зі списку, що з’явиться.
Порада. Щоб швидко поділитися з певними людьми, ви можете ввести їх ім’я чи електронну адресу, а потім скористатися значком олівця праворуч від Поле імені, групи чи електронної пошти для вибору Можна редагувати або Можна переглядати . Потім виконайте ті самі кроки, наведені нижче, щоб поділитися з конкретними людьми, яких ви перерахували. Для документів Word можна скористатися опцією Можна переглядати , щоб дозволити комусь додавати коментарі та пропозиції, але заборонити їм вносити зміни.
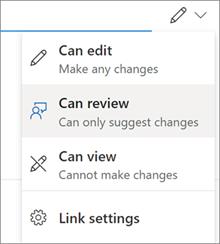
Додайте повідомлення під Іменем, групою чи електронною адресою поле, якщо хочете.
Примітка. Якщо ви хочете написати повідомлення в Outlook, натисніть кнопку Outlook і посилання буде вставлено в чернетку електронного листа, і всі, кого ви ввели для обміну, будуть у списку Кому/Одержувачів.
Виберіть Надіслати.
Примітка. Будь ласка, поважайте авторські права та будьте обережні, що ви публікуєте в Інтернеті. Копіювання або поширення неавторизованих матеріалів порушує Угоду про надання послуг Microsoft.
Дізнайтеся, як увімкнути автоматичне написання для виявлення помилок у чаті Microsoft Teams.
Дізнайтеся, як налаштувати свій онлайн-статус і повідомлення про вихід у Microsoft Teams. Отримайте корисні поради та інструкції для ефективної комунікації.
Дізнайтеся, як повідомити організатора зустрічі Zoom про те, що ви хочете поставити запитання, піднявши руку.
Дізнайтеся, як легко вкладати файли, відео та документи до ваших зустрічей Microsoft Teams.
Дізнайтеся, як налаштувати часовий пояс у веб-версії Microsoft Teams, щоб він синхронізувався з версією для комп’ютера.
Дізнайтеся, як автоматично записувати зустрічі Microsoft Teams для зручності наочної документації та взаємодії з членами команди.
Дізнайтеся, як зупинити автозапуск Microsoft Teams на macOS лише за кілька простих кроків.
Дізнайтеся, як легко розмити фон відеодзвінка Microsoft Teams за кілька простих кроків.
Дізнайтеся, як налаштувати веб-браузер для використання в MS Teams. Змінюйте браузер за замовчуванням на Chrome, Firefox або Edge.
Як відключити автоматичний запуск Zoom під час запуску Windows?







