Як автоматично перевіряти орфографію в чаті Teams?

Дізнайтеся, як увімкнути автоматичне написання для виявлення помилок у чаті Microsoft Teams.
Ось запитання від Венді:
Привіт, люди, я працюю консультантом у фірмі, що займається програмним забезпеченням ІТ. Поки що використовувався Webex, а тепер перейшов на Microsoft Teams. Я розумію, що в Microsoft Teams для Windows є кілька методів обміну слайдами pptx. Зокрема, мені цікаво поділитися своєю презентацією, не показуючи нотатки доповідача учасникам (я все одно хотів би переглянути свої нотатки). Додатковою вимогою є можливість перегляду списку учасників та відеоканал тих, хто підключається за допомогою своїх камер. Будь-які вказівники цінуються.
Дякую за запитання. Існує кілька способів показати слайди на зустрічі Teams. Ми зосередимося на найбільш поширених.
Примітка. Ми розробили цю відповідь за допомогою Windows, але вона майже ідеально працюватиме в PowerPoint та Teams для macOS.
Поділіться переглядом слайдів PowerPoint
Це, мабуть, найпростіший і найзручніший варіант обміну слайдами.
Резюме : Зауважте, що, хоча цей метод досить простий, він має недоліки. Якщо у вас немає двох екранів, ви не зможете отримати доступ до своїх нотаток. Ви також не зможете переглядати елементи керування зборами Teams під час презентації, тож ви зможете відображати список учасників або отримати доступ до чату наради під час презентації.
Презентуйте свої слайди за допомогою режиму Presenter View
Якщо у вас два екрани, ви можете використовувати перегляд доповідача PowerPoint.
Резюме : це більш надійний метод, який дозволяє вам бачити свої нотатки під час презентації, але для цього потрібно більше одного екрана. Це також не дозволяє отримати доступ до інтерфейсу користувача Teams та перегляду списку учасників тощо.
Використання PowerPoint Live для презентації в Teams
Тепер ви можете використовувати PowerPoint Live для покращення показу презентації в Teams.
Резюме : Дуже класний варіант для ведучих. Основним недоліком є те, що, враховуючи той факт, що зараз він використовує веб-версію PowerPoint, можуть бути деякі функції та анімація, які можуть не повністю працювати в PowerPoint live.
Щоб поділитися вмістом зі свого мобільного пристрою, виберіть Інші параметри  > Поділитися
> Поділитися  в елементах керування нарадою. Ви можете вибрати фотографію, відео, PowerPoint або весь екран.
в елементах керування нарадою. Ви можете вибрати фотографію, відео, PowerPoint або весь екран.
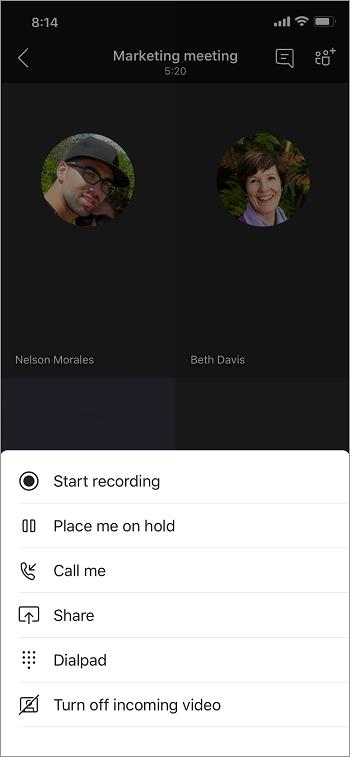
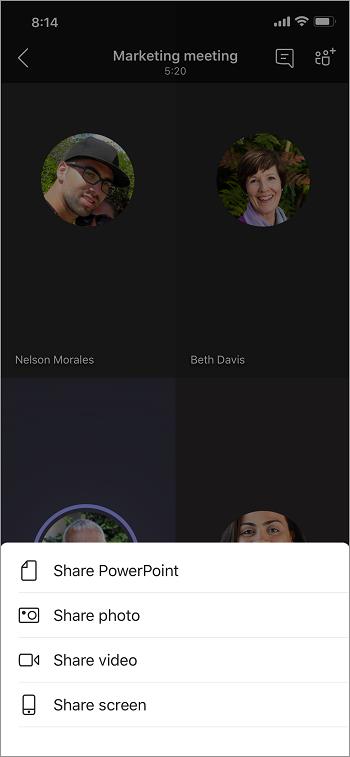
|
Поділитися... |
Якщо ти хочеш... |
|---|---|
|
Фото |
Зробіть фото, щоб поділитися ним, або виберіть фото зі своєї галереї. |
|
Живе відео |
Поділіться живим відео зі своєї камери. |
|
PowerPoint |
Презентуйте файл PowerPoint, з яким інші можуть взаємодіяти. |
|
Ваш екран |
Показати весь екран, включно зі сповіщеннями та іншою діяльністю. |
Коли ви будете готові поділитися, торкніться Почати презентацію внизу екрана. Натисніть Зупинити презентацію , коли закінчите.
Порада. Щоб перейти вперед і назад у презентації PowerPoint, проведіть пальцем у потрібному напрямку або торкніться кнопок вперед і назад унизу ваш екран.
Примітка. Якщо під час зустрічі ваша роль змінюється з доповідача на учасника, а ви виступаєте, показ екрана припиниться.
Хочете краще подивитися на спільний вміст?
Щоб збільшити масштаб, зведіть або зменште його, торкніться та перетягніть, щоб побачити різні області.
Ви можете мінімізувати вміст, яким хтось ділиться, щоб краще бачити учасників зустрічі на своєму мобільному пристрої. Ось як:
Торкніться Інші дії  біля імені особи, яка надсилає дані
біля імені особи, яка надсилає дані
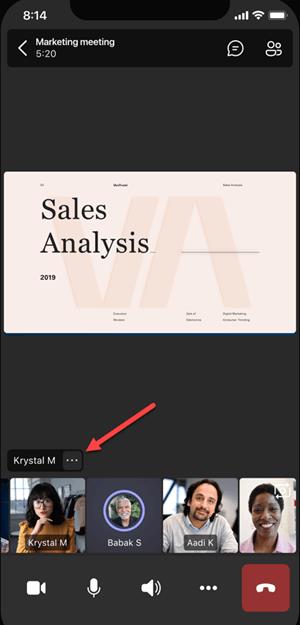
Виберіть Згорнути вміст у меню
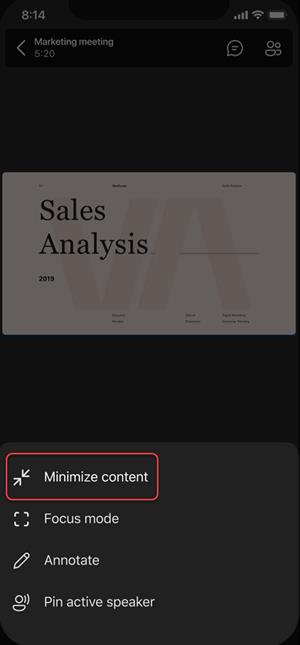
Це дасть вам змогу краще бачити більше учасників зустрічі. Ви й надалі бачитимете спільний вміст у нижній частині екрана.
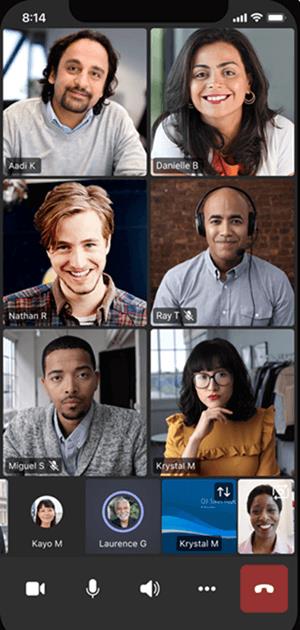
Приєднуйтеся до зустрічі на кількох пристроях, щоб отримати більше можливостей для співпраці та обміну вмістом.
Наприклад, якщо ви вже берете участь у нараді на своєму ноутбуці, ви можете додати свій телефон як супутній пристрій для презентації файлів, обміну відео в реальному часі та багато іншого. Будь-який пристрій із мобільною програмою Teams можна додати як супутній пристрій — просто переконайтеся, що пристрої, якими ви користуєтеся, увійшли в той самий обліковий запис Teams.
Ви можете багато чого зробити, додавши пристрій-супутник до наради:
Використовуйте мобільне відео, щоб показати те, що не видно віддалених учасників.
Зробіть фотографію, щоб поділитися з усіма, або виберіть фотографію зі своєї камери.
Використовуйте телефон для керування презентацією.
Поділіться своїм мобільним екраном.
Якщо ви бачите це на своєму телефоні, ви можете поділитися ним на зустрічі!
Відкрийте Teams на своєму мобільному телефоні, коли ви вже берете участь у нараді на іншому пристрої.
Ви побачите повідомлення у верхній частині екрана з повідомленням про те, що зараз ви перебуваєте на зустрічі на іншому пристрої, і запитом, чи хочете ви приєднатися до неї також на цьому. Натисніть Приєднатися.
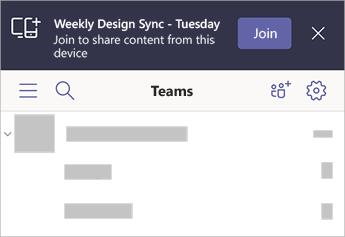
Ви побачите два варіанти: Додати цей пристрій та Перенести на цей пристрій. Торкніться Додати цей пристрій.
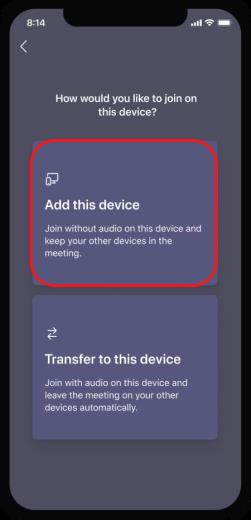
Якщо ви приєднаєтеся таким чином, ми вимкнемо мікрофон і динамік вашого супутнього пристрою, щоб уникнути ефекту луни.
Коли ви будете готові поділитися чимось із пристрою-супутника, торкніться Почати презентацію внизу екрана. На іншому пристрої ви зможете бачити те, чим ділитеся, як і всі інші учасники зустрічі.
Закінчивши, торкніться Зупинити презентацію або просто покладіть трубку. Ваш інший пристрій усе одно буде підключено до зустрічі.
Дізнайтеся, як увімкнути автоматичне написання для виявлення помилок у чаті Microsoft Teams.
Дізнайтеся, як налаштувати свій онлайн-статус і повідомлення про вихід у Microsoft Teams. Отримайте корисні поради та інструкції для ефективної комунікації.
Дізнайтеся, як повідомити організатора зустрічі Zoom про те, що ви хочете поставити запитання, піднявши руку.
Дізнайтеся, як легко вкладати файли, відео та документи до ваших зустрічей Microsoft Teams.
Дізнайтеся, як налаштувати часовий пояс у веб-версії Microsoft Teams, щоб він синхронізувався з версією для комп’ютера.
Дізнайтеся, як автоматично записувати зустрічі Microsoft Teams для зручності наочної документації та взаємодії з членами команди.
Дізнайтеся, як зупинити автозапуск Microsoft Teams на macOS лише за кілька простих кроків.
Дізнайтеся, як легко розмити фон відеодзвінка Microsoft Teams за кілька простих кроків.
Дізнайтеся, як налаштувати веб-браузер для використання в MS Teams. Змінюйте браузер за замовчуванням на Chrome, Firefox або Edge.
Як відключити автоматичний запуск Zoom під час запуску Windows?







