Як автоматично перевіряти орфографію в чаті Teams?

Дізнайтеся, як увімкнути автоматичне написання для виявлення помилок у чаті Microsoft Teams.
Ось запитання від Гектора:
Вітаю. Звучить як просте запитання, але я не можу зрозуміти його. Я знаю, що дуже легко переміщати файли між каналами в Microsoft Teams, але чому я не можу також переміщати папки між різними командами та каналом?
Використання SharePoint для переміщення папки між каналами Teams
Станом на грудень 2021 року Microsoft Teams не пропонує простий варіант переміщення папок. Тим не менш, оскільки файли та папки Teams насправді зберігаються як бібліотеки Microsoft SharePoint, ми можемо використовувати можливості SharePoint для керування структурою папок у наших каналах.
Веб-користувачі Teams: якщо ви не бачите переданих папок у своєму цільовому каналі, просто оновіть браузер (натисніть F5).
Чи можете ви об’єднати або об’єднати структуру папок у Teams?
Як показано нижче, SharePoint пропонує безліч можливостей для створення, переміщення або копіювання папок, які можна використовувати для реструктуризації структури папок Teams у відповідних каналах.
Чи можете ви перетягувати папки в Teams?
На сьогоднішній день Microsoft не підтримує перетягування файлів і папок між каналами в команді або в різних командах.
Передача файлів SharePoint до Teams
Ви можете легко додавати файли SharePoint до Teams за допомогою кнопки «Додати хмарне сховище », доступної на вкладці « Файли » вашого каналу . Потім виберіть параметр SharePoint і виберіть відповідну бібліотеку документів, яку ви хочете додати до папки Teams.
Вам потрібно використовувати SharePoint, коли ви переходите з приватного каналу.
Перейдіть до приватного каналу, де знаходяться файли, які ви хочете перемістити. Виберіть Файли.
У верхньому правому куті натисніть Відкрити в SharePoint.
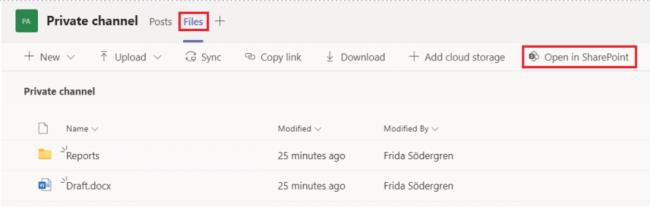
Виберіть файли, які потрібно перемістити, натисніть три крапки та виберіть Перемістити до.
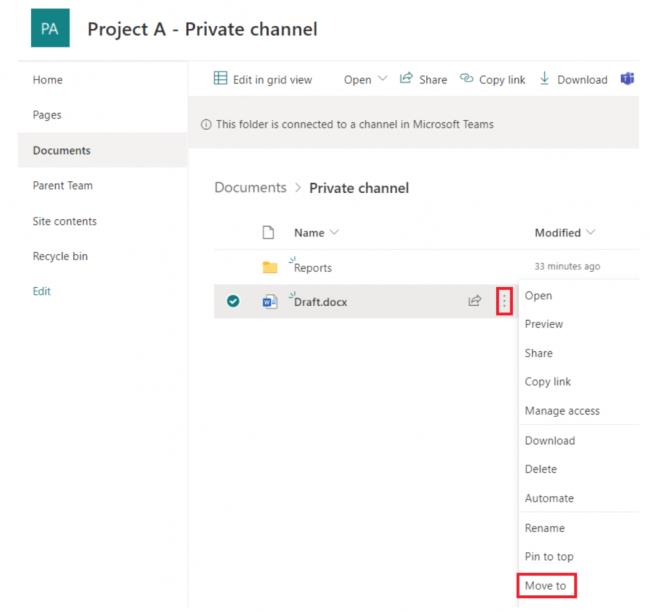
Якщо ви хочете перемістити файли в іншу команду, виберіть цю команду. Якщо ви хочете перемістити файли в інший канал поточної команди, виберіть поточну команду (у цьому випадку проект A) і клацніть канал, у який потрібно перемістити файли. Зауважте, що не слід вибирати «Поточна бібліотека», оскільки це означає приватний канал.
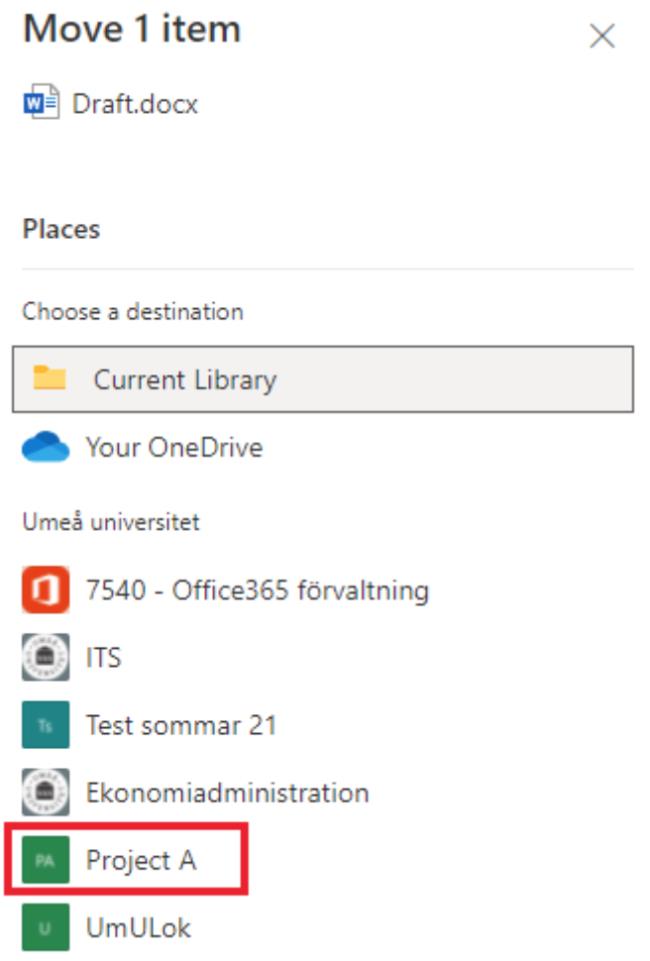
Виберіть Перемістити сюди. І готово!
Дізнайтеся, як увімкнути автоматичне написання для виявлення помилок у чаті Microsoft Teams.
Дізнайтеся, як налаштувати свій онлайн-статус і повідомлення про вихід у Microsoft Teams. Отримайте корисні поради та інструкції для ефективної комунікації.
Дізнайтеся, як повідомити організатора зустрічі Zoom про те, що ви хочете поставити запитання, піднявши руку.
Дізнайтеся, як легко вкладати файли, відео та документи до ваших зустрічей Microsoft Teams.
Дізнайтеся, як налаштувати часовий пояс у веб-версії Microsoft Teams, щоб він синхронізувався з версією для комп’ютера.
Дізнайтеся, як автоматично записувати зустрічі Microsoft Teams для зручності наочної документації та взаємодії з членами команди.
Дізнайтеся, як зупинити автозапуск Microsoft Teams на macOS лише за кілька простих кроків.
Дізнайтеся, як легко розмити фон відеодзвінка Microsoft Teams за кілька простих кроків.
Дізнайтеся, як налаштувати веб-браузер для використання в MS Teams. Змінюйте браузер за замовчуванням на Chrome, Firefox або Edge.
Як відключити автоматичний запуск Zoom під час запуску Windows?







