Як автоматично перевіряти орфографію в чаті Teams?

Дізнайтеся, як увімкнути автоматичне написання для виявлення помилок у чаті Microsoft Teams.
Завжди корисно перевірити свою технологію перед тим, як проводити віртуальну зустріч чи подію. Перевірити свої аудіо- та відеоканали на Zoom легко. Zoom також надає доступ до тестових зустрічей. Навіть якщо ви не є організатором, ви можете протестувати Zoom перед запланованою зустріччю Zoom. Існує кілька способів перевірити Zoom.
Приєднання до тестової зустрічі Zoom
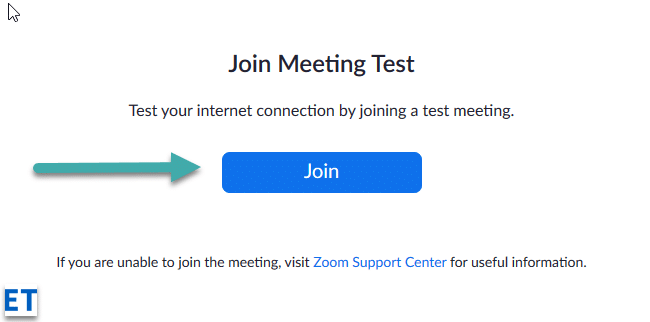
Після завершення тестування з’явиться діалогове вікно з повідомленням «Динамік і мікрофон виглядають добре». Після того, як ви переконаєтеся, що Zoom працює, натисніть червону кнопку « Вийти ».
Приєднання до тестового дзвінка з програми Zoom
Ви також можете здійснити тестовий дзвінок, щоб перевірити роботу мікрофона та відео прямо з програми Zoom Meetings
Приєднатися до тестової наради – це чудовий спосіб ознайомитися з зовнішнім виглядом та функціями Zoom, і це, очевидно, рекомендується, якщо у вас є важливі зустрічі і вам потрібно покращити підготовку.
Коли ви починаєте нову зустріч (помаранчевий значок), у вас також буде можливість перевірити свої динаміки та мікрофон. Тестування Zoom перед проведенням зустрічі Zoom додасть вам впевненості, необхідної для безперебійної віртуальної зустрічі або події.
Перевірте своє відео перед зустріччю
Увійдіть у настільний клієнт Zoom.
Клацніть зображення профілю, а потім натисніть Налаштування  .
.
Перейдіть на вкладку Відео  .
.
Ви побачите попередній перегляд відео з камери, яка наразі вибрана; ви можете вибрати іншу камеру, якщо інша доступна.
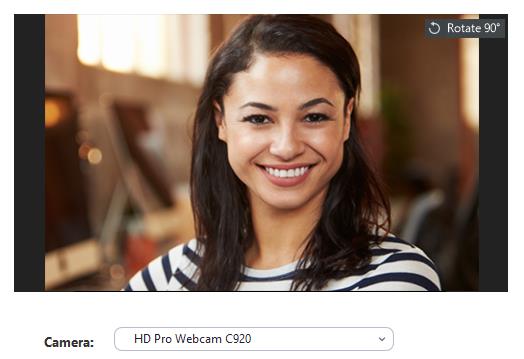
Перевірте своє відео під час зустрічі
Почати зустріч або приєднатися до неї.
Поруч із пунктом «Почати відео / Зупинити відео» на панелі керування нарадою натисніть стрілку вгору  .
.

Виберіть Налаштування відео .
Zoom відобразить відео та налаштування камери.
Якщо ви не бачите відео з камери, у розділі «Камера» натисніть спадне меню та виберіть іншу камеру.
Перевірте своє відео перед зустріччю
Увійдіть у клієнт Zoom.
Клацніть зображення профілю, а потім натисніть Налаштування  .
.
Перейдіть на вкладку Відео .
.
Ви побачите попередній перегляд відео з камери, яка наразі вибрана; ви можете вибрати іншу камеру, якщо інша доступна.
Перевірте своє відео під час зустрічі
Почати зустріч або приєднатися до неї.
Поруч із пунктом «Почати відео / Зупинити відео» на панелі керування нарадою клацніть стрілку вгору  , а потім виберіть «Налаштування відео» .
, а потім виберіть «Налаштування відео» .
Це відкриє налаштування відео, і ви зможете змінити камеру.
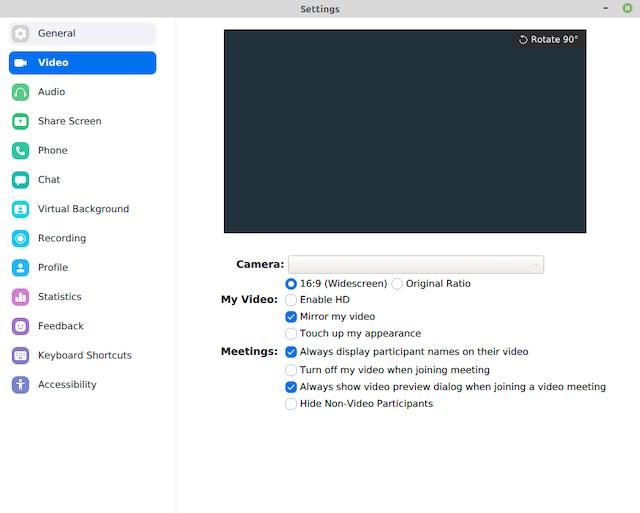
За допомогою мобільного додатка Zoom для Android ви можете почати миттєву зустріч, щоб перевірити своє відео.
Увійдіть у мобільний додаток Zoom.
Торкніться вкладки «Зустрічі» .
.
Натисніть «Нова зустріч» .
Торкніться перемикача Відео увімкнути , щоб увімкнути його.
Торкніться Почати зустріч .
Якщо ви вперше приєднуєтеся до зустрічі Zoom із цього пристрою, вам буде запропоновано надати дозвіл Zoom на доступ до камери та мікрофона.
За допомогою мобільного додатка Zoom для iOS ви можете почати миттєву зустріч, щоб перевірити своє відео.
Увійдіть у мобільний додаток Zoom.
Торкніться вкладки «Зустрічі» .
.
Натисніть «Нова зустріч» .
Торкніться перемикача Відео увімкнути , щоб увімкнути його.
Торкніться Почати зустріч .
Якщо ви вперше приєднуєтеся до зустрічі Zoom із цього пристрою, вам буде запропоновано надати дозвіл Zoom на доступ до камери та мікрофона.
Перевірте звук під час приєднання до зустрічі
Якщо ви не ввімкнули автоматичне приєднання за допомогою комп’ютерного аудіо, ви можете перевірити свій динамік і мікрофон безпосередньо перед тим, як приєднатися до зустрічі Zoom:
Приєднуючись до наради, натисніть Перевірити динамік і мікрофон .
Під час наради відобразиться спливаюче вікно для перевірки ваших спікерів.
Якщо ви не чуєте сигнал дзвінка, скористайтеся спадним меню або натисніть « Ні, спробувати інший динамік» , щоб переключити динаміки, доки не почуєте сигнал дзвінка. Натисніть Так , щоб продовжити перевірку мікрофона.
Якщо ви не чуєте аудіоповтор, скористайтеся спадним меню або натисніть « Ні, спробувати інший мікрофон» , щоб перемкнути мікрофон, доки не почуєте відповідь. Натисніть Так , коли почуєте повтор.
Натисніть Join with Computer Audio , щоб вийти з тесту динаміка та мікрофона.
Примітка : під час наради ви також можете клацнути піктограму стрілки біля пункту Вимкнути / Увімкнути звук на панелі інструментів керування нарадою, щоб вибрати іншого динаміка чи мікрофона.
Перевірте налаштування звуку перед зустріччю
Увійдіть у настільний клієнт Zoom.
У верхньому правому куті клацніть своє зображення профілю, а потім натисніть Налаштування .
Перейдіть на вкладку Аудіо .
У розділі «Динамік» клацніть «Перевірити динамік» , щоб відтворити тестовий сигнал.
Якщо ви не чуєте його, виберіть інший динамік зі спадного меню або відрегулюйте гучність.
У розділі «Мікрофон» натисніть Перевірити мікрофон , щоб перевірити мікрофон.
Почнеться запис аудіо, і ви побачите, як смужка рівня вхідного сигналу рухається, коли Zoom знімає аудіо. Буде відтворено аудіо. Ви можете вибрати інший мікрофон у меню або налаштувати вхідний рівень за потреби.
(Необов’язково) Установіть прапорець Автоматично регулювати гучність мікрофона, якщо ви хочете, щоб масштабування автоматично регулювало гучність вхідного сигналу.
Усуньте неполадки мікрофона
Приєднайтеся до тестової зустрічі, щоб перевірити налаштування звуку
У мобільному браузері перейдіть на сторінку http://zoom.us/test.
Запустіть мобільний додаток Zoom, щоб приєднатися до тестової зустрічі.
Примітка : якщо це перша зустріч Zoom, до якої ви приєдналися, вам буде запропоновано надати доступ до мікрофона.
Щоб приєднатися до аудіо, торкніться Wi-Fi або Cellular Data .
Zoom автоматично перевірить динамік і мікрофон вашого пристрою.
Натисніть «Готово» , щоб вийти з тестової зустрічі.
Приєднайтеся до зустрічі за допомогою звуку пристрою
Увійдіть у мобільний додаток Zoom.
Почати зустріч або приєднатися до неї.
Примітка : якщо це перша зустріч Zoom, до якої ви приєдналися, вам буде запропоновано надати доступ до мікрофона.
Торкніться однієї з наведених нижче опцій.
(Необов’язково) У нижньому лівому куті панелі інструментів керування нарадою торкніться значка мікрофона, щоб вимкнути або ввімкнути звук.
(Необов’язково) На панелі інструментів керування нарадою торкніться значка «Більше» , а потім торкніть «Відключити аудіо» , якщо потрібно приєднати аудіо іншим способом.
, а потім торкніть «Відключити аудіо» , якщо потрібно приєднати аудіо іншим способом.
Дізнайтеся, як увімкнути автоматичне написання для виявлення помилок у чаті Microsoft Teams.
Дізнайтеся, як налаштувати свій онлайн-статус і повідомлення про вихід у Microsoft Teams. Отримайте корисні поради та інструкції для ефективної комунікації.
Дізнайтеся, як повідомити організатора зустрічі Zoom про те, що ви хочете поставити запитання, піднявши руку.
Дізнайтеся, як легко вкладати файли, відео та документи до ваших зустрічей Microsoft Teams.
Дізнайтеся, як налаштувати часовий пояс у веб-версії Microsoft Teams, щоб він синхронізувався з версією для комп’ютера.
Дізнайтеся, як автоматично записувати зустрічі Microsoft Teams для зручності наочної документації та взаємодії з членами команди.
Дізнайтеся, як зупинити автозапуск Microsoft Teams на macOS лише за кілька простих кроків.
Дізнайтеся, як легко розмити фон відеодзвінка Microsoft Teams за кілька простих кроків.
Дізнайтеся, як налаштувати веб-браузер для використання в MS Teams. Змінюйте браузер за замовчуванням на Chrome, Firefox або Edge.
Як відключити автоматичний запуск Zoom під час запуску Windows?







