Як автоматично перевіряти орфографію в чаті Teams?

Дізнайтеся, як увімкнути автоматичне написання для виявлення помилок у чаті Microsoft Teams.
Ось запитання, яке ми щойно отримали від читача:
Мої колеги і я користуємося одним персональним комп’ютером з Windows 10 для доступу до зустрічей і групових чатів Zoom. Я дещо стурбований тим, що моя історія чату не буде конфіденційною, навіть якщо кожен із нас використовує інший обліковий запис Zoom і обов’язково виходь із системи, перш ніж інші увійдуть. Чи можу я щось зробити, щоб позбутися історії моїх розмов та файлів, якщо потрібно?
Дякуємо за запитання, дивіться нашу відповідь нижче. Сподіваюся, це допоможе, якщо ні, будь ласка, опублікуйте коментар.
Видалити історію чату Zoom
Дійте так:
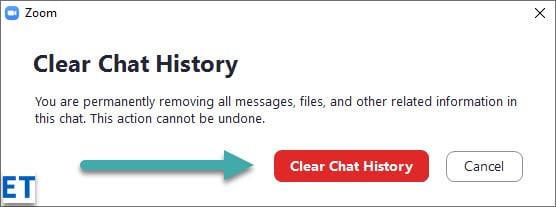
Видаліть певні повідомлення чату в Zoom
Припустимо, що ви помилково надіслали повідомлення чату контакту або групі (під час зустрічі або в асинхронному чаті). Якщо одержувач/и побачили повідомлення, його неможливо буде відкликати. Тим не менш, якщо ви достатньо швидкі, ви можете видалити повідомлення і запобігти його перегляду іншими/ами.
Видалення файлів чату з комп’ютера
Можливо, все, що вам потрібно, це просто видалити один або кілька файлів, надісланих або отриманих як частину повідомлення в Zoom (і зберегти саму розмову). Якщо так, ось ми:
Позбавлення від чатів Teams
Пара читачів запитала, чи можна повністю видалити історію чату в Microsoft Teams. Ось детальна публікація блогу про приховування історії чату Microsoft Teams .
Якщо ви не хочете, щоб історія чату була включена для майбутніх зустрічей, ви можете легко вимкнути її. Організатор має бути тим, хто перейде в налаштування Zoom і вимкне опцію «Зберегти історію чату». Після вимкнення жодні повідомлення чи файли, надіслані в чаті, не зберігатимуться.
Якщо ви організатор, який не хоче, щоб ваші учасники зустрічі мали доступ до історії чату, вимкнення цього також є додатковим рівнем безпеки та конфіденційності. Таким чином, вам не доведеться турбуватися про те, щоб поділитися чимось важливим під час зустрічі, що інакше було б доступним для перегляду пізніше.
Легко вимкнути опцію «Зберегти історію чату» для будь-якої зустрічі, яку ви організовуєте в майбутньому, щоб ніхто не мав доступу до неї пізніше, навіть якщо він є активним учасником самої зустрічі.
Ви також можете легко налаштувати параметри історії чатів для будь-яких зустрічей, які вже відбулися. Наприклад, припустімо, що ви вже організували зустріч або є учасником, якому потрібен доступ до певної історії чату. Потім ви можете перейти в налаштування Zoom і ввімкнути опцію «Зберегти історію чату». Після ввімкнення всі повідомлення та файли, надіслані під час зустрічі, будуть збережені, і організатор або учасники зможуть отримати до них доступ у будь-який час.
Легко контролювати, хто має доступ до історії чатів у ваших зустрічах, як для минулих, так і для майбутніх зустрічей. Все, що вам потрібно зробити, це налаштувати параметр «Зберегти історію чату» в налаштуваннях масштабування та ввімкнути або вимкнути цю опцію відповідно до того, хто її бажає бачити. Усі учасники зможуть переглядати історію чату, коли її ввімкнено, і ніхто не матиме доступу, якщо її вимкнено. Це полегшує захист конфіденційної інформації та особистих розмов.
Дізнайтеся, як увімкнути автоматичне написання для виявлення помилок у чаті Microsoft Teams.
Дізнайтеся, як налаштувати свій онлайн-статус і повідомлення про вихід у Microsoft Teams. Отримайте корисні поради та інструкції для ефективної комунікації.
Дізнайтеся, як повідомити організатора зустрічі Zoom про те, що ви хочете поставити запитання, піднявши руку.
Дізнайтеся, як легко вкладати файли, відео та документи до ваших зустрічей Microsoft Teams.
Дізнайтеся, як налаштувати часовий пояс у веб-версії Microsoft Teams, щоб він синхронізувався з версією для комп’ютера.
Дізнайтеся, як автоматично записувати зустрічі Microsoft Teams для зручності наочної документації та взаємодії з членами команди.
Дізнайтеся, як зупинити автозапуск Microsoft Teams на macOS лише за кілька простих кроків.
Дізнайтеся, як легко розмити фон відеодзвінка Microsoft Teams за кілька простих кроків.
Дізнайтеся, як налаштувати веб-браузер для використання в MS Teams. Змінюйте браузер за замовчуванням на Chrome, Firefox або Edge.
Як відключити автоматичний запуск Zoom під час запуску Windows?







