Як автоматично перевіряти орфографію в чаті Teams?

Дізнайтеся, як увімкнути автоматичне написання для виявлення помилок у чаті Microsoft Teams.
Ось питання, яке ми отримали днями:
« У нашій робочій групі ми використовуємо Zoom для щоденного спілкування з колегами та клієнтами. В основному ми використовуємо аудіо та відеозустрічі, а також командні канали та чати один на один. Проблема в тому, що зараз, через кілька місяців активного використання Zoom, я щодня отримую величезну кількість сповіщень і звуків на робочому столі. Це дуже дратує, оскільки впливає на мою здатність зосередитися. Це також неприємно, особливо коли я беру участь у відеозустрічах. Чи є якісь чарівні налаштування, які я можу використати для автоматичного вимкнення цих дратівливих банерів із Zoom, які з’являються в нижній правій частині мого робочого столу Windows? Не знаю, чи допомагає, але я в Windows 10; але якщо ви можете надати деякі вказівки для MAC, я вважаю, що я також можу впоратися. Будь-яка допомога дуже вдячна».
Вимкніть усі push-сповіщення Zoom Chat
Ось як легко вимкнути всі вхідні сповіщення з чатів Zoom:
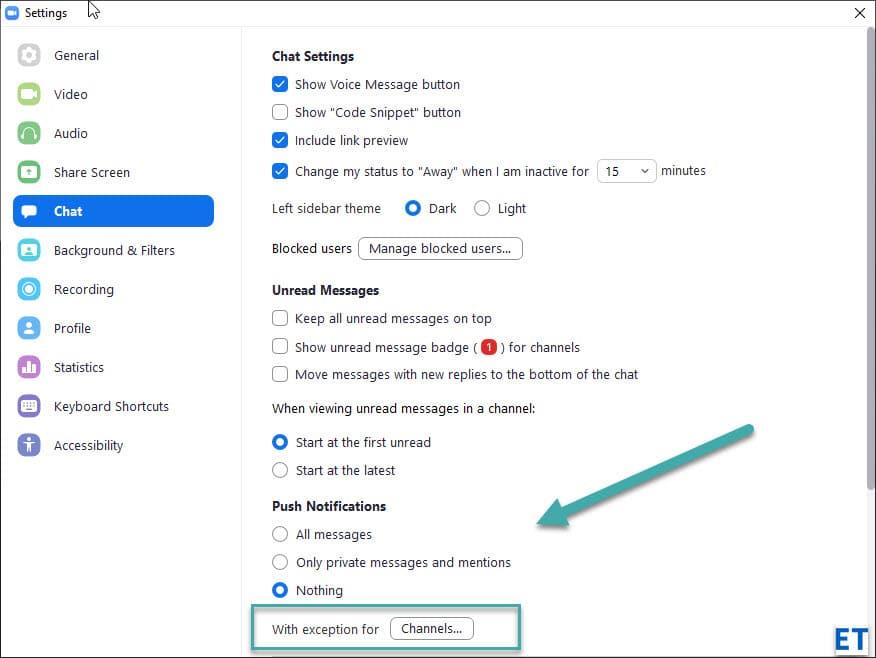
Примітка. Якщо ви хочете зупинити сповіщення від галасливих каналів Zoom, але хочете й надалі отримувати сповіщення від інших, ви можете визначити винятки, натиснувши кнопку Канали…. Детальніше про це в наступному розділі.
Вимкнути сповіщення групи Zoom Group
Zoom дозволяє визначити політику обміну повідомленнями для каналів, до яких ви належите.
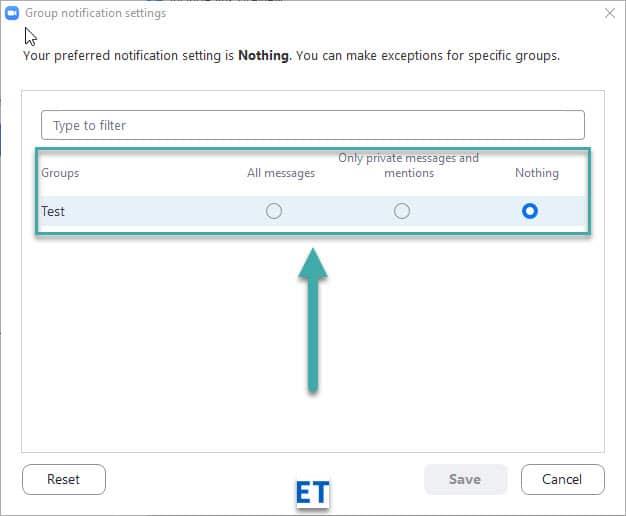
Зауважте, що вам потрібно буде визначити налаштування для кожного з каналів, учасником яких ви є. Використовуйте описану вище процедуру, щоб відразу відхилити всі сповіщення.
Альтернативний спосіб регулювання рівня шуму для кожної групи доступний у розділі Чати в Zoom.
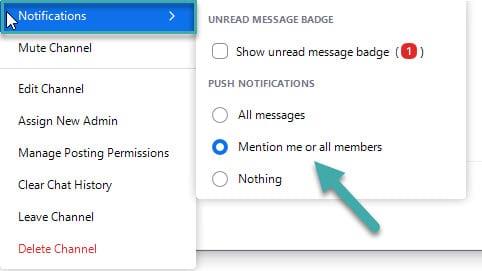
Примітка. Ви також можете зупинити всі сповіщення про канали за допомогою команди зустріти канал.
Відхилити віконні сповіщення в нарадах Zoom
Нас також запитали, як уникнути сповіщень на робочому столі від Zoom. Існує невеликий перемикач, який робить трюк:
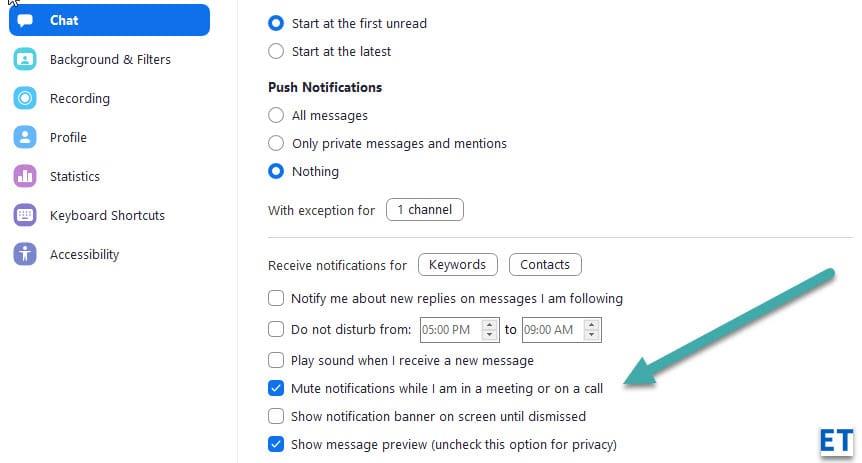
Примітка. Налаштування масштабування досить узгоджені для різних платформ, тому все, що ми пояснили, цілком актуально, якщо ви використовуєте програму macOS, iOS або Android Zoom.
Якщо ви використовуєте Zoom для роботи, деякі повідомлення чату можуть бути настільки важливими, що вам не слід вимикати сповіщення для них. На щастя, у Zoom є функція, яка дозволяє встановлювати винятки для певних каналів, контактів або навіть «ключових слів» у повідомленні.
Ви можете створити винятки у вимкнених сповіщеннях для певних каналів, натиснувши кнопку «Канали» в опції «З винятком для…».
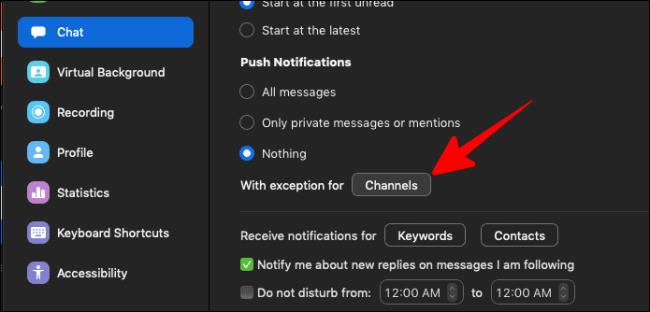
Відкриється вікно «Важливі канали». Тут ви можете вибрати канали, з яких ви хочете й надалі отримувати сповіщення чату. Ви навіть можете налаштувати тип сповіщень, які хочете отримувати для цих важливих каналів (Усі повідомлення, Лише приватні повідомлення або згадки або Нічого).
Натисніть кнопку «Зберегти» у нижньому правому куті вікна, щоб зберегти зміни.
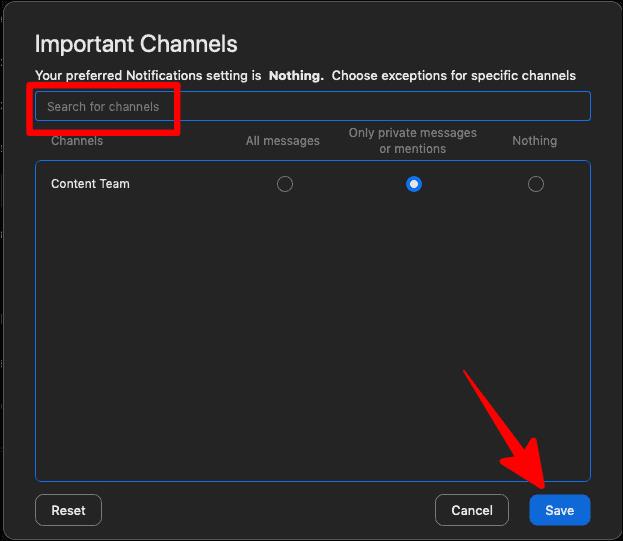
Якщо ви хочете вимкнути всі сповіщення чату, але залишити їх активними лише для певних контактів, натисніть кнопку «Контакти» в опції «Отримувати сповіщення для...».
Кнопка «Контакти» з’явиться, лише якщо ви вибрали «Нічого» в Push-повідомленнях.
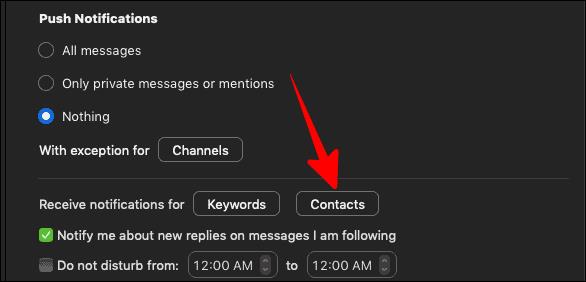
Поставте прапорці поруч із відповідними контактами, про які ви хочете й надалі отримувати сповіщення, а потім натисніть кнопку «Зберегти» у нижньому правому куті екрана «Контакти».
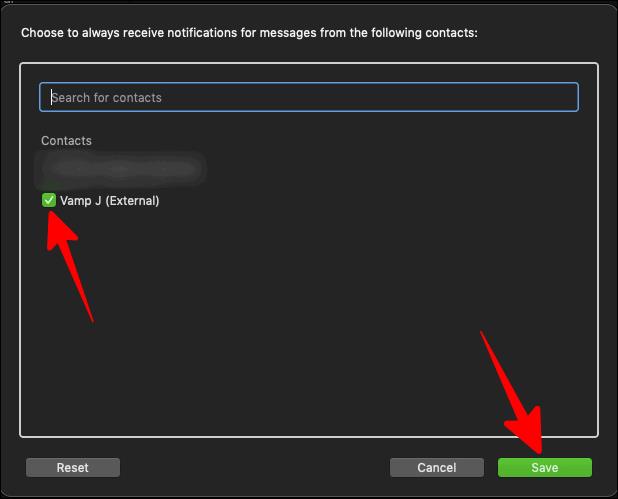
Тепер усі ваші сповіщення чату будуть вимкнені, за винятком контактів, які ви вибрали в цьому полі.
Якщо є певні ключові слова, за якими ви хочете отримувати сповіщення в чаті, незважаючи на глобальне вимкнення сповіщень для чату Zoom, натисніть кнопку «Ключові слова» поруч із кнопкою «Контакти».
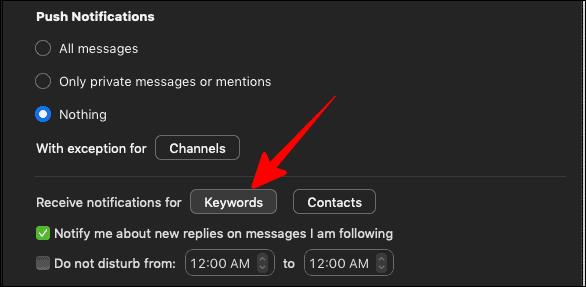
Потім додайте ключові слова, за якими ви хочете отримувати сповіщення, і натисніть «Готово».
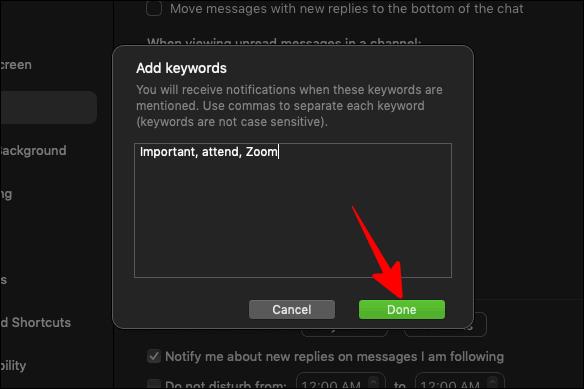
Тепер ви отримуватимете сповіщення чату про всі повідомлення, які містять ці ключові слова.
Дізнайтеся, як увімкнути автоматичне написання для виявлення помилок у чаті Microsoft Teams.
Дізнайтеся, як налаштувати свій онлайн-статус і повідомлення про вихід у Microsoft Teams. Отримайте корисні поради та інструкції для ефективної комунікації.
Дізнайтеся, як повідомити організатора зустрічі Zoom про те, що ви хочете поставити запитання, піднявши руку.
Дізнайтеся, як легко вкладати файли, відео та документи до ваших зустрічей Microsoft Teams.
Дізнайтеся, як налаштувати часовий пояс у веб-версії Microsoft Teams, щоб він синхронізувався з версією для комп’ютера.
Дізнайтеся, як автоматично записувати зустрічі Microsoft Teams для зручності наочної документації та взаємодії з членами команди.
Дізнайтеся, як зупинити автозапуск Microsoft Teams на macOS лише за кілька простих кроків.
Дізнайтеся, як легко розмити фон відеодзвінка Microsoft Teams за кілька простих кроків.
Дізнайтеся, як налаштувати веб-браузер для використання в MS Teams. Змінюйте браузер за замовчуванням на Chrome, Firefox або Edge.
Як відключити автоматичний запуск Zoom під час запуску Windows?







