Як автоматично перевіряти орфографію в чаті Teams?

Дізнайтеся, як увімкнути автоматичне написання для виявлення помилок у чаті Microsoft Teams.
Ось запитання від Рейчел:
Мені потрібно мати можливість встановити тип і розмір шрифту за замовчуванням у Microsoft Teams. Я деякий час переглядав Teams і так і не знайшов жодної опції в Teams, щоб змінити свій стиль шрифту. Можливо, якщо є спосіб змінити шрифт і його розмір лише тоді, коли я пишу довгий абзац, ми можемо просто додати інший шрифт. Чи є у нас якийсь варіант, про який я тут не знаю?
Дякую за це запитання. Насправді, це здається дуже необхідною функцією в MS Teams. Люди мають таке ж питання, як ми можемо змінити шрифт у Teams. На жаль, Microsoft поки не надала можливість змінити шрифт, але я думаю, що, ймовірно, вони зроблять це незабаром.
Тим часом ось простий трюк, який допоможе вам налаштувати назву, стиль і розмір шрифту, за допомогою якого ви можете змінити налаштування шрифту повідомлення в каналі.
Що
Змініть шрифт за замовчуванням у Teams

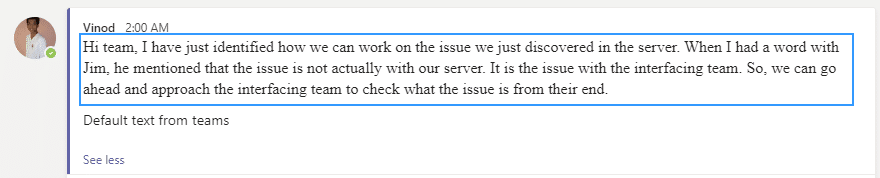
Так, це, безумовно, дещо складний спосіб, але, безумовно, можна обійтися, поки Microsoft не додасть простіший спосіб постійно змінювати налаштування шрифтів у Teams.
Крок 1: Доступ до параметрів шрифту
Щоб отримати параметри шрифту в Microsoft Teams, виконайте такі дії:
Натисніть зображення профілю у верхньому правому куті екрана.
У спадному меню внизу виберіть «Налаштування».
На лівій бічній панелі виберіть «Загальні».
Прокрутіть вниз, щоб знайти розділ «Зовнішній вигляд».
У розділі «Розмір шрифту» натисніть спадне меню, щоб вибрати ідеальний розмір шрифту.
Крім того, ви можете налаштувати стиль шрифту за допомогою програм сторонніх розробників або розширень браузера, створених для Microsoft Teams.
Цікавий факт: Microsoft Teams була випущена корпорацією Microsoft у березні 2017 року як частину пакету інструментів для підвищення продуктивності Office 365.
Крок 2: Вибір нового шрифту
Змінити шрифт у Microsoft Teams – це проста робота, яка допоможе персоналізувати ваші повідомлення та зробити їх чудовими. Ось як це зробити:
Відкрийте Teams: запустіть програму Teams на своєму пристрої.
Перейти до налаштувань: натисніть свої ініціали або зображення профілю у верхньому правому куті. У спадному меню виберіть «Налаштування».
Доступ до налаштувань зовнішнього вигляду: у меню налаштувань виберіть «Вигляд» на лівій бічній панелі.
Виберіть параметри шрифту: у розділі «Загальні» ви побачите «Розмір і стиль шрифту». Натисніть її, щоб побачити всі доступні шрифти. Виберіть шрифт зі списку та подивіться, як він виглядає в реальному часі. Не забудьте зберегти зміни.
Проте переконайтеся, що шрифт доступний для читання всім.
Існує багато шрифтів для різних цілей і вподобань. Використовуйте їх, щоб ефективно спілкуватися та проявляти свою творчу сторону.
Крім того, Microsoft пропонує регулярно оновлювати програми, щоб отримати нові функції та забезпечити відмінну взаємодію з користувачем.
Крок 3: Зміна розміру шрифту
Змініть розмір шрифту в Microsoft Teams для зручності читання. Це легко! Виконайте такі дії:
Увійдіть у Microsoft Teams.
Натисніть своє зображення профілю у верхньому правому куті.
У меню виберіть «Налаштування».
Виберіть «Зовнішній вигляд» на бічній панелі ліворуч.
У розділі «Чат» відрегулюйте «Розмір шрифту» за допомогою повзунка або спадного меню.
Ви також можете налаштувати інші аспекти, як-от колір теми та режим високої контрастності.
Для зручнішого читання спробуйте різні розміри шрифту, поки він не стане ідеальним. Більші розміри легше читати, тоді як менші розміри вміщують більше слів на екрані. Знайдіть правильний баланс, щоб зробити Microsoft Teams приємним і візуально привабливим.
Крок 4: налаштування інших параметрів шрифту
Готові налаштувати обмін повідомленнями в Microsoft Teams? Давайте дізнаємося, як змінити параметри шрифту!
Налаштувати розмір шрифту:
Змінити колір шрифту:
Змінити стиль шрифту:
Налаштуйте смайлики та емодзі:
Не пропустіть можливість виразити себе за допомогою шрифтів! Персоналізуйте спілкування Microsoft Teams зараз і зробіть кожне повідомлення унікальним.
Дізнайтеся, як увімкнути автоматичне написання для виявлення помилок у чаті Microsoft Teams.
Дізнайтеся, як налаштувати свій онлайн-статус і повідомлення про вихід у Microsoft Teams. Отримайте корисні поради та інструкції для ефективної комунікації.
Дізнайтеся, як повідомити організатора зустрічі Zoom про те, що ви хочете поставити запитання, піднявши руку.
Дізнайтеся, як легко вкладати файли, відео та документи до ваших зустрічей Microsoft Teams.
Дізнайтеся, як налаштувати часовий пояс у веб-версії Microsoft Teams, щоб він синхронізувався з версією для комп’ютера.
Дізнайтеся, як автоматично записувати зустрічі Microsoft Teams для зручності наочної документації та взаємодії з членами команди.
Дізнайтеся, як зупинити автозапуск Microsoft Teams на macOS лише за кілька простих кроків.
Дізнайтеся, як легко розмити фон відеодзвінка Microsoft Teams за кілька простих кроків.
Дізнайтеся, як налаштувати веб-браузер для використання в MS Teams. Змінюйте браузер за замовчуванням на Chrome, Firefox або Edge.
Як відключити автоматичний запуск Zoom під час запуску Windows?







