Як автоматично перевіряти орфографію в чаті Teams?

Дізнайтеся, як увімкнути автоматичне написання для виявлення помилок у чаті Microsoft Teams.
Ось запитання, яке ми отримали від Ріка:
Привіт, люди, щойно почав працювати з Zoom, і маю просте запитання. Мені потрібно внести кілька змін до наявної зустрічі, наприклад тему та пароль зустрічі. Чи можливо це навіть після того, як я відправив зустріч через Outlook. Якщо так, то як це легко зробити? Дякую за будь-яку допомогу.
Дякую за запитання, ось наша відповідь.
Змініть існуючу тему зустрічі в Zoom
Зосередженість наради та учасники можуть час від часу змінюватися, тому вам може знадобитися оновити тему зустрічі. Насправді це досить просто.
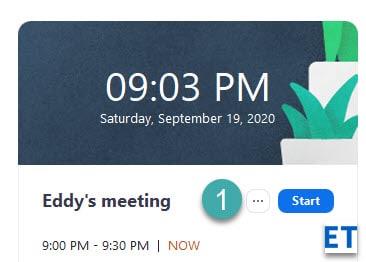
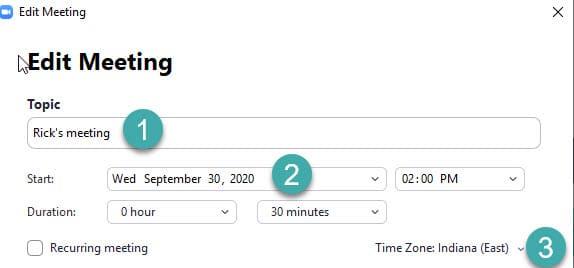
Відповідно до налаштувань календаря, зазначених у нараді, Zoom тепер запускатиме Outlook, Google Calendar або запропонує вам зберегти нові деталі зустрічі як ics (файл календаря) або скопіювати їх у буфер обміну . Як організатор наради, ви повинні повторно надіслати змінене запрошення на зустріч своїм колегам-учасникам, щоб усі були в курсі ваших змін.
Змініть пароль зустрічі в Zoom
Наступне запитання, яке я отримав, стосувалося зміни конкретного пароля зустрічі, який зазвичай генерується для учасників, які набирають номер на нараду Zoom.
Процес дуже схожий на той, який ми описали в попередньому розділі цієї статті.
Ідентифікатор зустрічі – це номер зустрічі, пов’язаний із запланованою зустріччю. Усі зустрічі Zoom мають унікальний ідентифікатор зустрічі, який міститься в тексті запрошення на зустріч.
Важлива інформація щодо ідентифікаторів зустрічі:
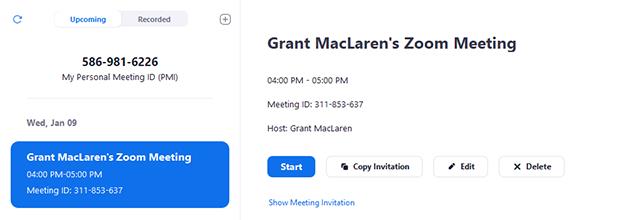
Дізнайтеся, як увімкнути автоматичне написання для виявлення помилок у чаті Microsoft Teams.
Дізнайтеся, як налаштувати свій онлайн-статус і повідомлення про вихід у Microsoft Teams. Отримайте корисні поради та інструкції для ефективної комунікації.
Дізнайтеся, як повідомити організатора зустрічі Zoom про те, що ви хочете поставити запитання, піднявши руку.
Дізнайтеся, як легко вкладати файли, відео та документи до ваших зустрічей Microsoft Teams.
Дізнайтеся, як налаштувати часовий пояс у веб-версії Microsoft Teams, щоб він синхронізувався з версією для комп’ютера.
Дізнайтеся, як автоматично записувати зустрічі Microsoft Teams для зручності наочної документації та взаємодії з членами команди.
Дізнайтеся, як зупинити автозапуск Microsoft Teams на macOS лише за кілька простих кроків.
Дізнайтеся, як легко розмити фон відеодзвінка Microsoft Teams за кілька простих кроків.
Дізнайтеся, як налаштувати веб-браузер для використання в MS Teams. Змінюйте браузер за замовчуванням на Chrome, Firefox або Edge.
Як відключити автоматичний запуск Zoom під час запуску Windows?







