Як автоматично перевіряти орфографію в чаті Teams?

Дізнайтеся, як увімкнути автоматичне написання для виявлення помилок у чаті Microsoft Teams.
Ось запитання від читача:
Я не можу змінити розмір тексту в моєму інструменті для співпраці, Zoom. Я обходив параметри, надані в налаштуваннях чату. Але я не знаходжу виходу. Чи можете ви підказати мені, як я можу змінити розмір свого тексту, щоб зробити його трохи більш розбірливим.
Дякую за запитання. У цій публікації ми дізнаємося, як швидко збільшити розмір тексту в Zoom Rooms і Microsoft Teams Chats.
Змініть шрифти на екрані Zoom
Збільшити розмір дисплея:
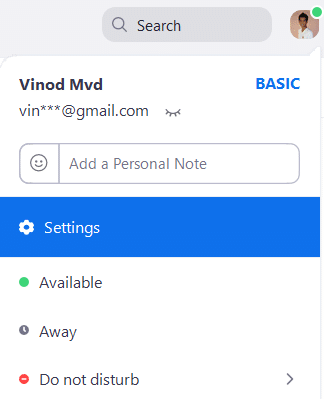
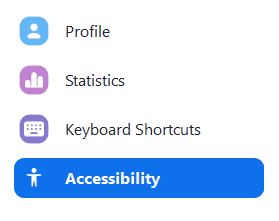
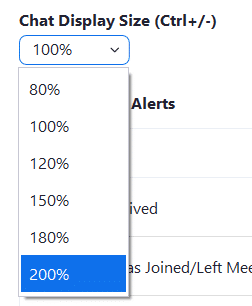
Збільшити розмір тексту:
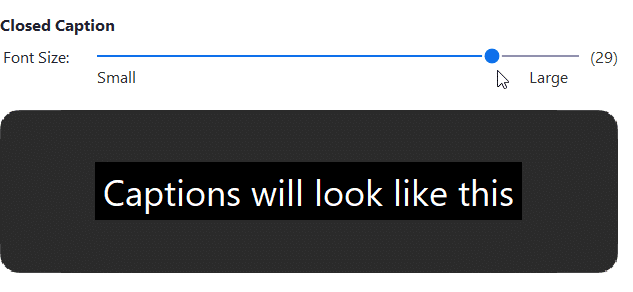
Змініть розмір шрифтів Teams
Збільшити розмір дисплея:
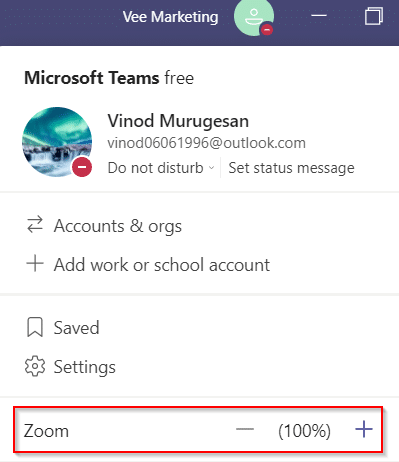
Збільшити розмір тексту:
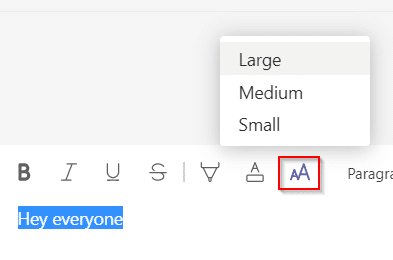
Хочете змінити тип і стиль шрифту в Teams? Ви також можете ознайомитися з нашим посібником зі шрифтів Teams .
Використовуйте клавіатуру або мишу, щоб збільшити або зменшити інтерфейс Teams, використовуючи ті самі знайомі елементи керування, які ви вже можете використовувати у своєму браузері.
|
Дія |
вікна |
Мак |
|---|---|---|
|
Збільшувати |
Ctrl+= або Ctrl+(обернути колесо миші вгору) |
Command+= або Command+(обернути колесо миші вгору) |
|
Зменшення |
Ctrl+- або Ctrl+(повертати колесо миші вниз) |
Command+- або Command+(повертати колесо миші вниз) |
|
Скинути масштаб |
Ctrl+0 |
Command+0 |
Використовуйте клавіатуру або мишу, щоб збільшити або зменшити спільний вміст у нарадах Teams замість кнопок у нижньому лівому куті вікна наради.
|
Дія |
вікна |
Мак |
|---|---|---|
|
Збільшувати |
Alt + Shift + “+” |
Option + Shift + “+” |
|
Зменшення |
Alt + Shift + “-” |
Option + Shift + “+” |
|
Скинути масштаб |
Alt + Shift + “0” |
Option + Shift + “0” |
|
Перемістити вміст вгору |
Alt + Shift + ↑ (стрілка вгору) |
Option + Shift + ↑ (стрілка вгору) |
|
Перемістити вміст вниз |
Alt + Shift + ↓ (стрілка вниз) |
Option + Shift +↓ (стрілка вниз) |
|
Перемістити вміст ліворуч |
Alt + Shift + ← (стрілка вліво) |
Option + Shift +← (стрілка вліво) |
|
Перемістіть вміст праворуч |
Alt + Shift + → (стрілка праворуч ) |
Option + Shift +→ (стрілка праворуч) |
Дізнайтеся, як увімкнути автоматичне написання для виявлення помилок у чаті Microsoft Teams.
Дізнайтеся, як налаштувати свій онлайн-статус і повідомлення про вихід у Microsoft Teams. Отримайте корисні поради та інструкції для ефективної комунікації.
Дізнайтеся, як повідомити організатора зустрічі Zoom про те, що ви хочете поставити запитання, піднявши руку.
Дізнайтеся, як легко вкладати файли, відео та документи до ваших зустрічей Microsoft Teams.
Дізнайтеся, як налаштувати часовий пояс у веб-версії Microsoft Teams, щоб він синхронізувався з версією для комп’ютера.
Дізнайтеся, як автоматично записувати зустрічі Microsoft Teams для зручності наочної документації та взаємодії з членами команди.
Дізнайтеся, як зупинити автозапуск Microsoft Teams на macOS лише за кілька простих кроків.
Дізнайтеся, як легко розмити фон відеодзвінка Microsoft Teams за кілька простих кроків.
Дізнайтеся, як налаштувати веб-браузер для використання в MS Teams. Змінюйте браузер за замовчуванням на Chrome, Firefox або Edge.
Як відключити автоматичний запуск Zoom під час запуску Windows?







