Як автоматично перевіряти орфографію в чаті Teams?

Дізнайтеся, як увімкнути автоматичне написання для виявлення помилок у чаті Microsoft Teams.
Ось запитання від читача:
Я використовую ноутбук на базі Windows. Камера мого ноутбука не працює під час використання Microsoft Teams, і іноді я отримую повідомлення про те, що доступна камера не знайдена . Я щойно купив нову зовнішню USB-камеру і хотів би визначити її як свою камеру за замовчуванням Microsoft Teams. Чи можете ви допомогти мені зрозуміти, як це зробити?
Дякую за запитання. У цій публікації ми обговоримо, як ми можемо змінити вашу камеру за замовчуванням в Microsoft Teams. Наведені нижче інструкції будуть зручними, якщо (1) ваша операційна система Windows не може знайти доступну камеру, (2) ваша поточна камера зламана або (3) ви просто хочете оновити камеру до кращої з високою роздільною здатністю.
Змініть камеру в Microsoft Teams
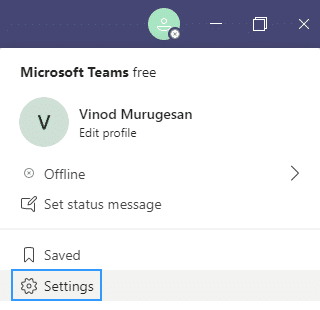
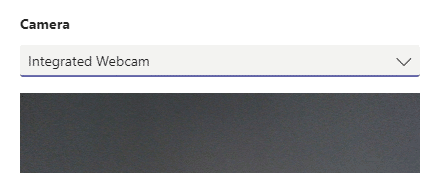
Змініть камеру під час зустрічі
Якщо вам потрібно змінити камеру під час зустрічі, виконайте наведену нижче процедуру.

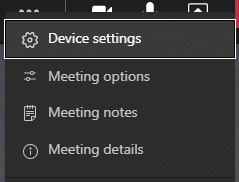
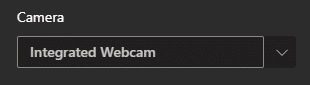
Ось і все 🙂
1. Отже, перш за все перевірте, чи правильно додано/увімкнено відео на вашому пристрої.
2. Щоб перевірити налаштування відео, у настільній програмі Teams:
3. Коли все буде налаштовано, запропонуйте вам зробити пробний дзвінок і перевірити, чи все працює ідеально.
Дізнайтеся, як увімкнути автоматичне написання для виявлення помилок у чаті Microsoft Teams.
Дізнайтеся, як налаштувати свій онлайн-статус і повідомлення про вихід у Microsoft Teams. Отримайте корисні поради та інструкції для ефективної комунікації.
Дізнайтеся, як повідомити організатора зустрічі Zoom про те, що ви хочете поставити запитання, піднявши руку.
Дізнайтеся, як легко вкладати файли, відео та документи до ваших зустрічей Microsoft Teams.
Дізнайтеся, як налаштувати часовий пояс у веб-версії Microsoft Teams, щоб він синхронізувався з версією для комп’ютера.
Дізнайтеся, як автоматично записувати зустрічі Microsoft Teams для зручності наочної документації та взаємодії з членами команди.
Дізнайтеся, як зупинити автозапуск Microsoft Teams на macOS лише за кілька простих кроків.
Дізнайтеся, як легко розмити фон відеодзвінка Microsoft Teams за кілька простих кроків.
Дізнайтеся, як налаштувати веб-браузер для використання в MS Teams. Змінюйте браузер за замовчуванням на Chrome, Firefox або Edge.
Як відключити автоматичний запуск Zoom під час запуску Windows?







