Як автоматично перевіряти орфографію в чаті Teams?

Дізнайтеся, як увімкнути автоматичне написання для виявлення помилок у чаті Microsoft Teams.
Ось запитання від читача:
Привіт! Я почав використовувати Slack кілька днів тому і знайшов багато корисних функцій в інструменті. Я намагаюся опанувати всі функції, які є в цьому інструменті, щоб я також міг рекомендувати цей інструмент своїй команді. У мене є запитання: я дізнався, що ми можемо редагувати повідомлення навіть після того, як воно було надіслано. Чи можете ви допомогти мені, як я можу це зробити?
Дякую за запитання. У цій публікації ми обговоримо, як редагувати та видаляти повідомлення після того, як воно було опубліковано в Slack.
Примітка. Якщо ви не бачите опції редагування або видалення біля свого повідомлення, перейдіть до розділу Налаштування та дозволи .
Як редагувати повідомлення Slack?
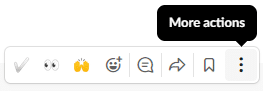
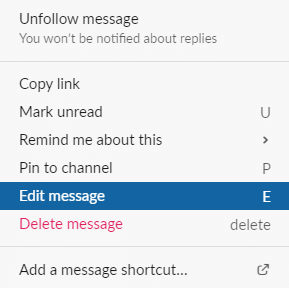
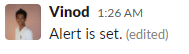
Видалити повідомлення Slack
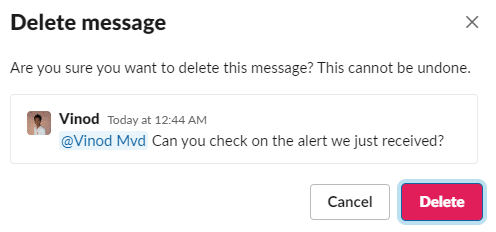
Налаштування та дозволи
Якщо ви не бачите опції редагування та видалення у своїй робочій області, є ймовірність, що налаштування адміністратора налаштовано відповідним чином для вашої робочої області. Просто переконайтеся, що у вас є права адміністратора для вашого робочого простору. Виконайте наведені нижче дії, щоб увімкнути параметр редагування та видалення у робочому просторі.
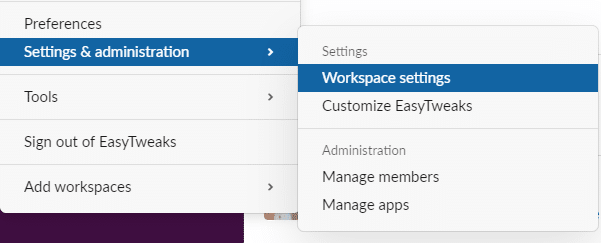
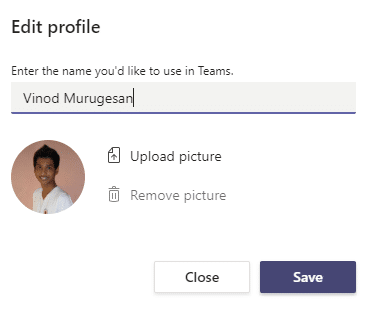

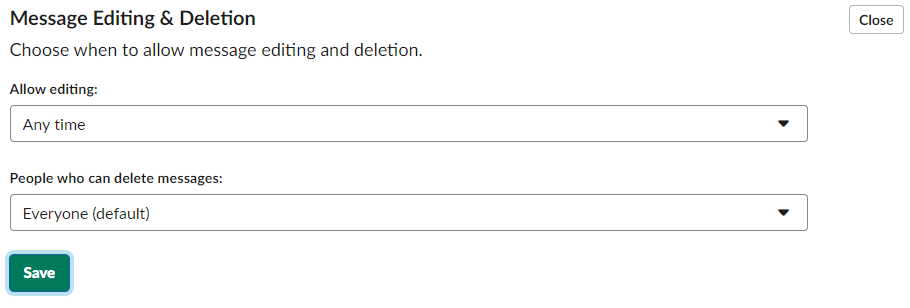
Сподіваюся, цей пост буде корисним. Не соромтеся публікувати додаткові запитання в коментарях.
Якщо ви надіслали повідомлення та помітили, що воно не зовсім вірне, ви можете скасувати його, щоб виправити помилку, додати відсутній смайлик і надіслати його, коли воно дійсно буде готове. Якщо скасувати надсилання повідомлень, повідомлення буде видалено з каналу та повернеться вміст, включаючи файли, у вхідні повідомлення, де ви можете відредагувати повідомлення, щоб повторно надіслати або видалити його. Ви можете скасувати надсилання повідомлення, коли:
На робочому столі натисніть Cmd+Z (Mac) або Ctrl+Z (Windows).
Виберіть Скасувати надсилання для підтвердження.
Якщо хочете, поставте прапорець поруч із Більше не показувати мені це.
Відредагуйте своє повідомлення, а потім натисніть Enter щоб надіслати його.
За умовчанням будь-який учасник може скасувати надсилання своїх повідомлень, але власники можуть обмежити цей дозвіл, обмеживши, хто може видаляти повідомлення. Якщо ви не можете видалити повідомлення, знайдіть власника чи адміністратора, щоб попросити про допомогу.
Примітка. Скасування надсилання повідомлень наразі доступне лише на комп’ютері. На мобільних пристроях ви можете редагувати або видалити повідомлення, якщо дозвіл не обмежено.
Дізнайтеся, як увімкнути автоматичне написання для виявлення помилок у чаті Microsoft Teams.
Дізнайтеся, як налаштувати свій онлайн-статус і повідомлення про вихід у Microsoft Teams. Отримайте корисні поради та інструкції для ефективної комунікації.
Дізнайтеся, як повідомити організатора зустрічі Zoom про те, що ви хочете поставити запитання, піднявши руку.
Дізнайтеся, як легко вкладати файли, відео та документи до ваших зустрічей Microsoft Teams.
Дізнайтеся, як налаштувати часовий пояс у веб-версії Microsoft Teams, щоб він синхронізувався з версією для комп’ютера.
Дізнайтеся, як автоматично записувати зустрічі Microsoft Teams для зручності наочної документації та взаємодії з членами команди.
Дізнайтеся, як зупинити автозапуск Microsoft Teams на macOS лише за кілька простих кроків.
Дізнайтеся, як легко розмити фон відеодзвінка Microsoft Teams за кілька простих кроків.
Дізнайтеся, як налаштувати веб-браузер для використання в MS Teams. Змінюйте браузер за замовчуванням на Chrome, Firefox або Edge.
Як відключити автоматичний запуск Zoom під час запуску Windows?







