Як автоматично перевіряти орфографію в чаті Teams?

Дізнайтеся, як увімкнути автоматичне написання для виявлення помилок у чаті Microsoft Teams.
Ось запитання, яке ми щойно отримали від нашого читача Марка:
Я використовую програму Microsoft Teams вже кілька місяців. Я щойно дізнався, що в Teams приблизно через 10 хвилин онлайн-статус буде автоматично змінено на « Відсутній » (жовтий), коли я працюю з іншими програмами, а Teams працює у фоновому режимі або коли я беру обідню перерву. Я хотів би змінити налаштування виїзду та встановити його як «доступне», навіть коли я не в Teams, оскільки мені потрібно, щоб клієнти знали, що я онлайн і доступний для них. Чи можете ви повідомити мені, чи є у вас якесь рішення для цього, чи за замовчуванням статус Teams буде синхронізовано з моєю операційною системою Windows (відсутність)?
Дякую за запитання. По суті, ваша онлайн-доступність Teams синхронізується з нашими (1) зустрічами/зустрічами в календарі Outlook, (2) вашою активністю в самій програмі Teams (наприклад, презентація чи дзвінок) і, очевидно, (3) стан системи – активний, сплячий, непрацюючий і як такий.
У цьому короткому посібнику ми розглянемо простий трюк Microsoft Teams , щоб гарантувати, що ваш онлайн-статус у Teams залишається доступним («зеленим»), а не в автономному режимі, навіть коли ви далеко від свого робочого столу. Зауважте, що вам потрібно двічі перевірити налаштування сну системи, щоб це спрацювало. Ми не рекомендуємо запускати непотрібні програми у фоновому режимі, щоб система не простоювала , якщо немає абсолютної необхідності .
Крок 1. Тримайте свій статус доступним у Teams
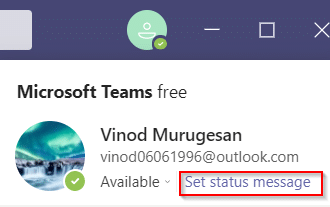
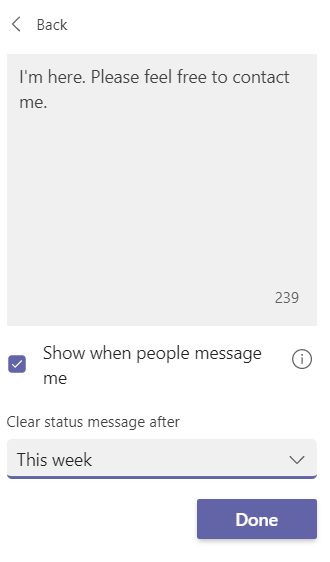
Крок 2. Перегляньте налаштування живлення, щоб система не перейшла в режим сну
Після зміни часу очікування Teams ми повинні переконатися, що доки наш комп’ютер Windows підключено до мережі або працює від батарей, він не переходить у режим сну.
Налаштування вашої онлайн-присутності в режимі зайнятості, відсутності або офлайн у Teams
Таким же чином ви можете легко змінити свій статус присутності на Немає або офлайн. Це, безумовно, стане в нагоді, коли ви хочете безперервно виконувати роботу.
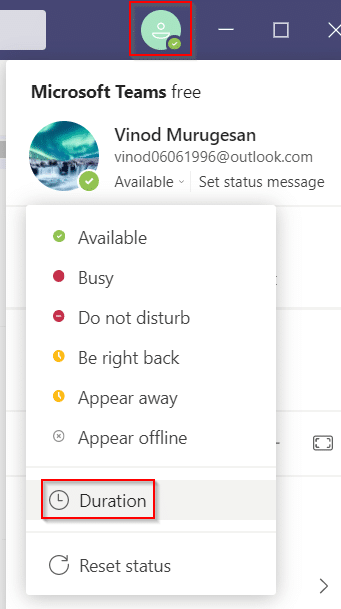
Оскільки команди Microsoft змінюють ваш статус на "відсутній", коли ваш ПК переходить у режим сну або ви використовуєте платформу у фоновому режимі. У цій ситуації ви можете використовувати програмне забезпечення та інструменти сторонніх розробників, які утримують курсор на екрані, щоб запобігти переходу комп’ютера в сплячий режим. Тому, щоб виправити проблему «Команди Microsoft постійно кажуть, що мене немає, але мене немає», ми перераховуємо інструменти сторонніх розробників, які Ви можете використовувати, щоб зберегти свій статус як завжди доступним.
а) Миша джиглер
Mouse jiggler — чудове програмне забезпечення, яке можна використовувати, щоб запобігти переходу комп’ютера чи ноутбука в режим сну чи очікування. Mouse jiggler фальсифікує курсор, щоб він похитувався на екрані Windows, і запобігає неактивності ПК. Коли ви використовуєте Mouse jiggler, команди Microsoft вважатимуть, що ви все ще за своїм комп’ютером, і ваш статус залишатиметься доступним. Виконайте ці дії, якщо ви не знаєте, як зробити так, щоб команди Microsoft залишалися зеленими за допомогою інструмента переміщення миші.
Це воно; ви можете піти, не турбуючись про зміну свого статусу в командах Microsoft.
б) Перемістіть мишку
Іншим альтернативним варіантом, яким ви можете скористатися, є програма Move Mouse, яка доступна у веб-магазині Windows. Це ще одна програма-симулятор миші, яка запобігає переходу комп’ютера в режим сну чи очікування. Отже, якщо вам цікаво, як підтримувати статус команд Microsoft активним, ви можете скористатися програмою для переміщення миші. Команди Microsoft подумають, що ви використовуєте свій ПК, і це не змінить ваш статус доступності на "відсутній".

Дізнайтеся, як увімкнути автоматичне написання для виявлення помилок у чаті Microsoft Teams.
Дізнайтеся, як налаштувати свій онлайн-статус і повідомлення про вихід у Microsoft Teams. Отримайте корисні поради та інструкції для ефективної комунікації.
Дізнайтеся, як повідомити організатора зустрічі Zoom про те, що ви хочете поставити запитання, піднявши руку.
Дізнайтеся, як легко вкладати файли, відео та документи до ваших зустрічей Microsoft Teams.
Дізнайтеся, як налаштувати часовий пояс у веб-версії Microsoft Teams, щоб він синхронізувався з версією для комп’ютера.
Дізнайтеся, як автоматично записувати зустрічі Microsoft Teams для зручності наочної документації та взаємодії з членами команди.
Дізнайтеся, як зупинити автозапуск Microsoft Teams на macOS лише за кілька простих кроків.
Дізнайтеся, як легко розмити фон відеодзвінка Microsoft Teams за кілька простих кроків.
Дізнайтеся, як налаштувати веб-браузер для використання в MS Teams. Змінюйте браузер за замовчуванням на Chrome, Firefox або Edge.
Як відключити автоматичний запуск Zoom під час запуску Windows?







