Як автоматично перевіряти орфографію в чаті Teams?

Дізнайтеся, як увімкнути автоматичне написання для виявлення помилок у чаті Microsoft Teams.
Ось запитання від Доллі:
На моєму попередньому робочому місці ми працювали з Календарем Google і Zoom, а ми щойно перейшли на Microsoft Outlook і Teams для спілкування та співпраці . Я розумію, що можу запланувати зустріч Teams прямо з Outlook . Проблема полягає в тому, що я не бачу жодної кнопки Teams на робочому столі Microsoft Outlook 365. Чи знаєте ви, чому мій Outlook не відображає Microsoft Teams? Він відключений?
Дякуємо за запитання, дивіться нашу відповідь нижче.
Надбудова Teams відсутня або вимкнена в Outlook
Надбудова Teams для Microsoft Office (від Microsoft), необхідна для зв’язування Teams і Outlook, автоматично встановлюється, коли ви налаштовуєте Teams на комп’ютері, на якому встановлено Microsoft Office 365/2019/206.
Крок 1. Переконайтеся, що Teams встановлено на вашому комп’ютері
Крок 2. Увімкніть надбудову Microsoft Teams Outlook
Якщо встановлено і Outlook, і Teams, ви повинні побачити кнопку Teams у програмі Outlook Calendar, як показано нижче.
Якщо це не так, швидше за все, ваш додаток Teams для Office вимкнено. Щоб виправити, виконайте такі дії:
Крок 3. Усуньте неполадки з установкою
Якщо все вищезазначене не допомогло, будь ласка, продовжуйте і дійте наступним чином:
Коли ви інсталюєте клієнт Teams на свій комп’ютер, він інсталює надбудову до Outlook, яка надає нову опцію під час створення наради. Цей параметр доступний на головній сторінці > Меню «Нові елементи».
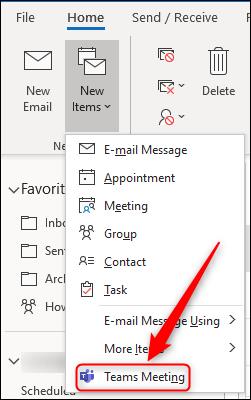
Він також доступний на стрічці нового запрошення на нараду.
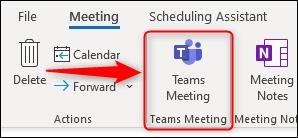
Коли ви клацнете один із цих параметрів, запит на нараду зміниться, щоб включити місце "Зустріч Microsoft Teams" і посилання в тілі запиту, на яке учасники можуть натиснути, щоб приєднатися до зустрічі.
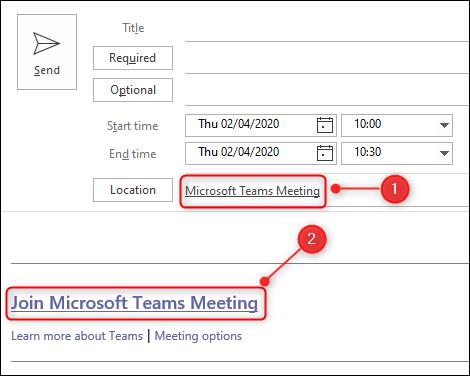
Коли ви інсталюєте клієнт Teams на свій комп’ютер, він інсталює надбудову до Outlook, яка надає нову опцію під час створення наради. В Outlook Online ця опція доступна в запрошенні на нараду.
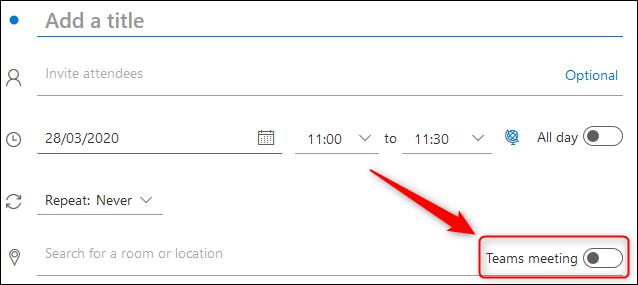
Увімкніть це налаштування, щоб зробити це зустріч Teams. На відміну від зустрічей Teams, які ви створюєте в клієнті Outlook, у запиті на зустріч Outlook Online нічого не змінюється, але після того, як ви надішлете запит на зустріч, посилання Teams з’явиться в події у вашому календарі.
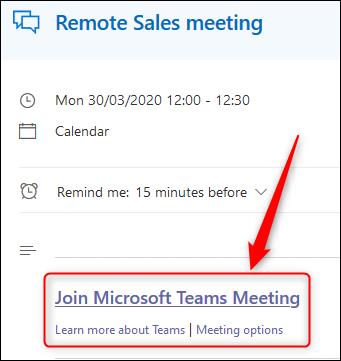
Дізнайтеся, як увімкнути автоматичне написання для виявлення помилок у чаті Microsoft Teams.
Дізнайтеся, як налаштувати свій онлайн-статус і повідомлення про вихід у Microsoft Teams. Отримайте корисні поради та інструкції для ефективної комунікації.
Дізнайтеся, як повідомити організатора зустрічі Zoom про те, що ви хочете поставити запитання, піднявши руку.
Дізнайтеся, як легко вкладати файли, відео та документи до ваших зустрічей Microsoft Teams.
Дізнайтеся, як налаштувати часовий пояс у веб-версії Microsoft Teams, щоб він синхронізувався з версією для комп’ютера.
Дізнайтеся, як автоматично записувати зустрічі Microsoft Teams для зручності наочної документації та взаємодії з членами команди.
Дізнайтеся, як зупинити автозапуск Microsoft Teams на macOS лише за кілька простих кроків.
Дізнайтеся, як легко розмити фон відеодзвінка Microsoft Teams за кілька простих кроків.
Дізнайтеся, як налаштувати веб-браузер для використання в MS Teams. Змінюйте браузер за замовчуванням на Chrome, Firefox або Edge.
Як відключити автоматичний запуск Zoom під час запуску Windows?







