Як автоматично перевіряти орфографію в чаті Teams?

Дізнайтеся, як увімкнути автоматичне написання для виявлення помилок у чаті Microsoft Teams.
Ось запитання від нашої читачки Аніти:
Я хотів би знати, чи є спосіб змінити мою відображену фотографію в програмі Zoom Meetings, щоб я міг використовувати своє власне зображення як на Windows, так і на Android. Я спробував кілька навчальних посібників на інших веб-сайтах , але під час зустрічей жодне зображення для мого профілю не відображається. Не могли б ви пояснити, як додати фотографію до свого профілю в Zoom?
Дякую за запитання. Так, ви, очевидно, можете змінити зображення профілю в програмі Zoom. У цій публікації ми дізнаємося, як налаштувати зображення профілю як на комп’ютерах Windows, так і на таблицях Android і мобільних пристроях.
Розмістіть фотографію профілю Zoom на Windows і MAC
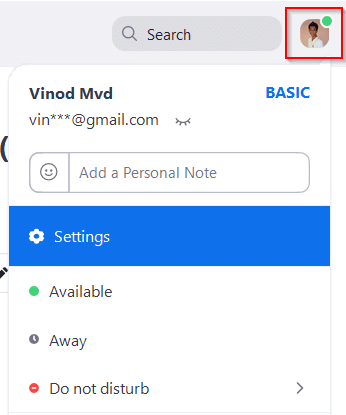
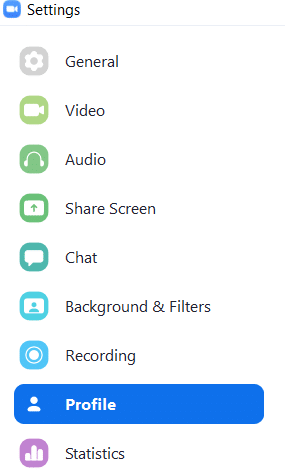

Змінити фотографію профілю на Android

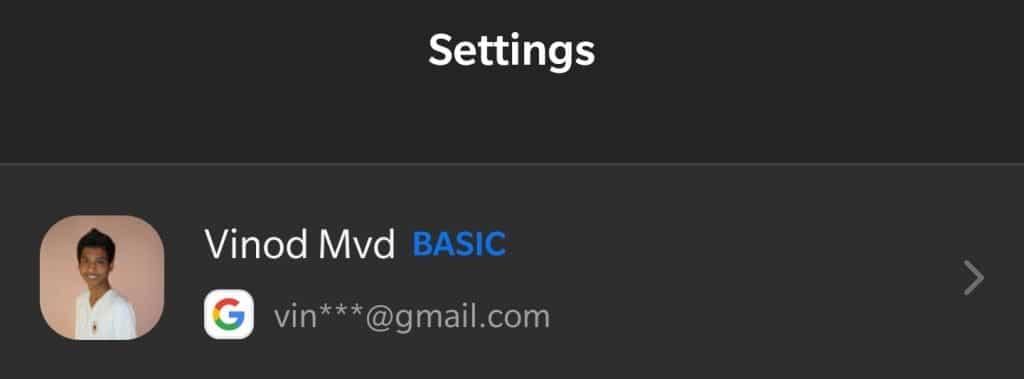
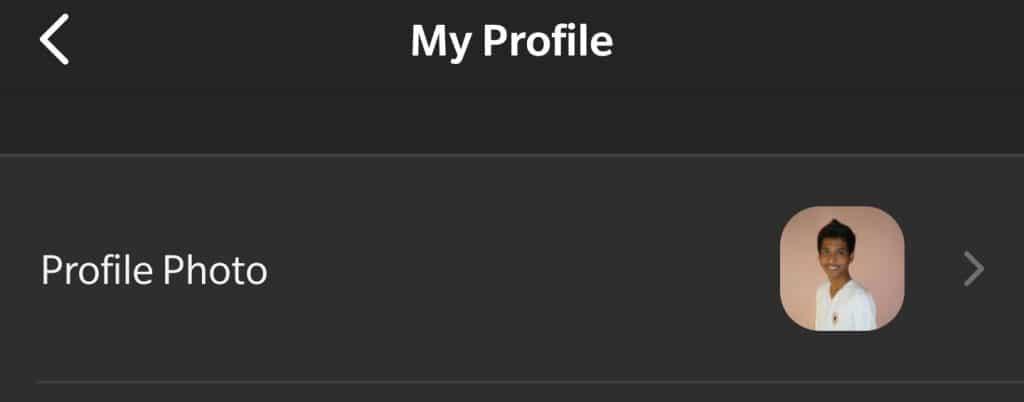
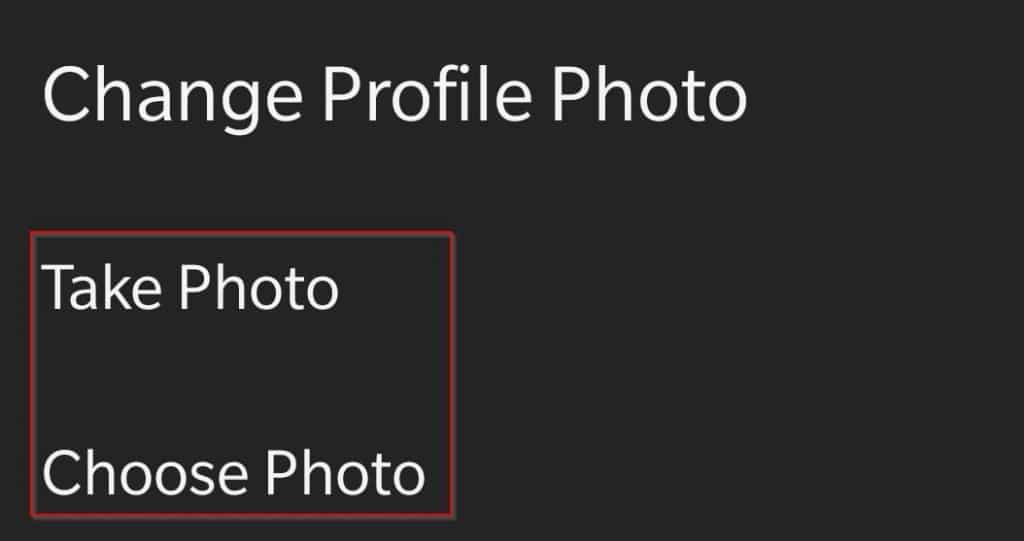
Для тих, хто має незрозуміле, але непереборне бажання змінити своє зображення профілю посеред зустрічі Zoom , ви можете легко зробити це в клієнті Zoom для робочого столу. Ось як.
Під час зустрічі клацніть правою кнопкою миші плитку відео та виберіть Редагувати зображення профілю .
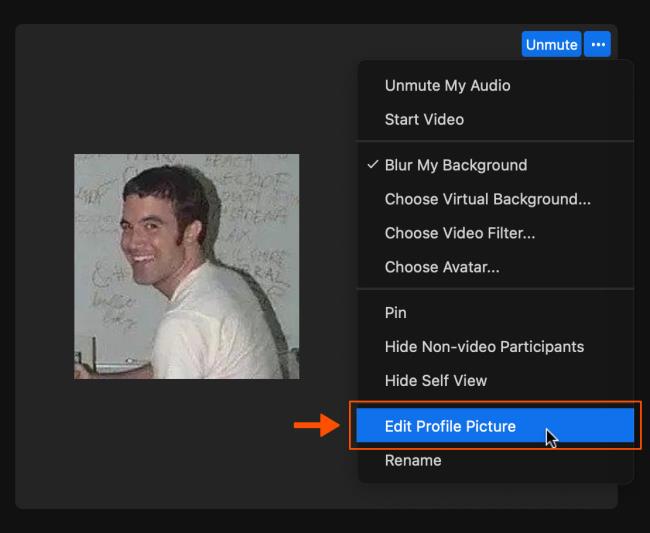
У вікні «Редагувати зображення профілю» натисніть «Змінити зображення» та виберіть нове зображення, яке потрібно використовувати.
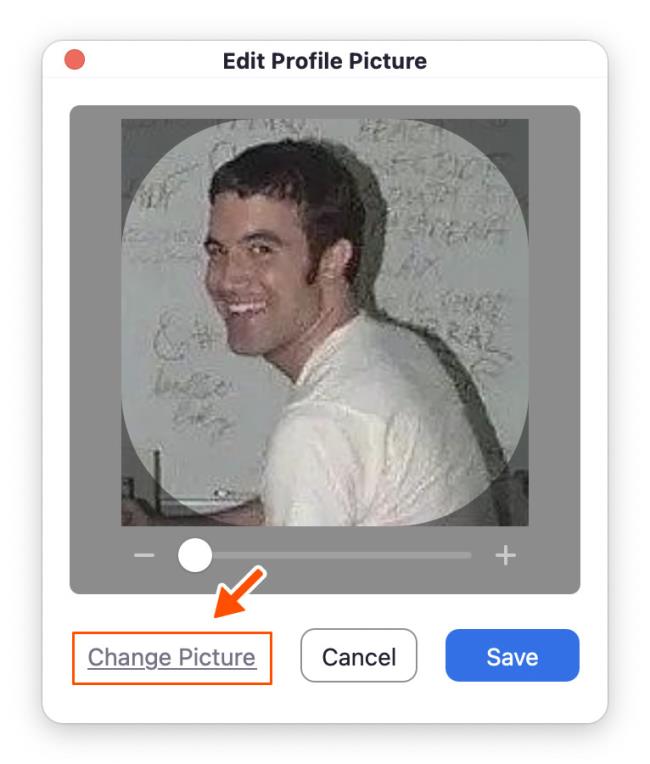
За потреби обріжте зображення та натисніть «Зберегти» .
Дізнайтеся, як увімкнути автоматичне написання для виявлення помилок у чаті Microsoft Teams.
Дізнайтеся, як налаштувати свій онлайн-статус і повідомлення про вихід у Microsoft Teams. Отримайте корисні поради та інструкції для ефективної комунікації.
Дізнайтеся, як повідомити організатора зустрічі Zoom про те, що ви хочете поставити запитання, піднявши руку.
Дізнайтеся, як легко вкладати файли, відео та документи до ваших зустрічей Microsoft Teams.
Дізнайтеся, як налаштувати часовий пояс у веб-версії Microsoft Teams, щоб він синхронізувався з версією для комп’ютера.
Дізнайтеся, як автоматично записувати зустрічі Microsoft Teams для зручності наочної документації та взаємодії з членами команди.
Дізнайтеся, як зупинити автозапуск Microsoft Teams на macOS лише за кілька простих кроків.
Дізнайтеся, як легко розмити фон відеодзвінка Microsoft Teams за кілька простих кроків.
Дізнайтеся, як налаштувати веб-браузер для використання в MS Teams. Змінюйте браузер за замовчуванням на Chrome, Firefox або Edge.
Як відключити автоматичний запуск Zoom під час запуску Windows?







