Як автоматично перевіряти орфографію в чаті Teams?

Дізнайтеся, як увімкнути автоматичне написання для виявлення помилок у чаті Microsoft Teams.
Ребекка надіслала нам таке запитання:
Гей, сподіваюся, все йде чудово. Я щойно почав використовувати Zoom і побачив, що деякі з моїх однокласників з коледжу мають досить круті знання для Zoom. Вони можуть виїхати в Небраску, але здається, що вони в Карибському морі, Антарктиді чи навіть випадковій горі в Південній Америці… Тож я думаю, що моє питання полягає в тому, як встановити круте зображення як фон для Zoom, щоб я також міг похвалитися трохи??
Віртуальні фони в Zoom
Змінити свій віртуальний фон досить просто в Zoom (до речі, в Microsoft Teams це також досить просто). Хоча я розробив цей посібник для Windows 10, процес нічим не відрізняється на ноутбуках macOS і Chromebook. Тут ми переходимо до покрокового процесу:
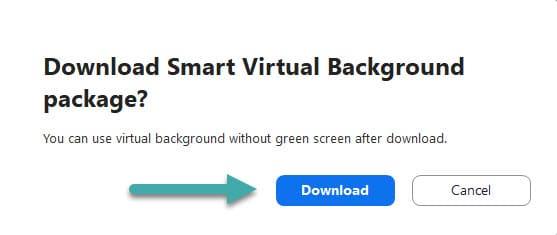
Спеціальні віртуальні фони Zoom
Швидше за все, вам було б цікавіше використовувати фільтр зображення або відео як віртуальний фон. якщо так, будь ласка, виконайте такі дії:
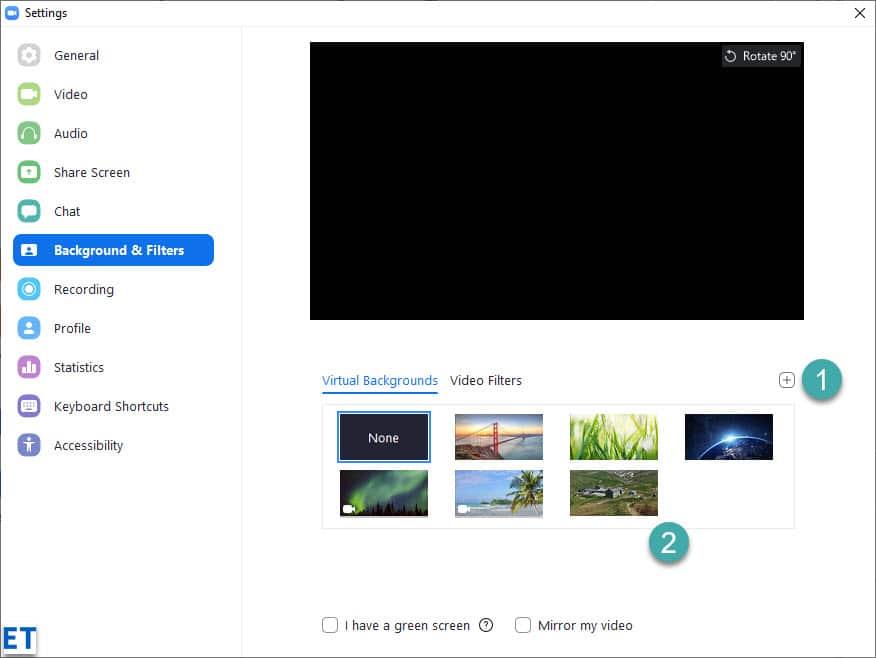
Дізнайтеся, як увімкнути автоматичне написання для виявлення помилок у чаті Microsoft Teams.
Дізнайтеся, як налаштувати свій онлайн-статус і повідомлення про вихід у Microsoft Teams. Отримайте корисні поради та інструкції для ефективної комунікації.
Дізнайтеся, як повідомити організатора зустрічі Zoom про те, що ви хочете поставити запитання, піднявши руку.
Дізнайтеся, як легко вкладати файли, відео та документи до ваших зустрічей Microsoft Teams.
Дізнайтеся, як налаштувати часовий пояс у веб-версії Microsoft Teams, щоб він синхронізувався з версією для комп’ютера.
Дізнайтеся, як автоматично записувати зустрічі Microsoft Teams для зручності наочної документації та взаємодії з членами команди.
Дізнайтеся, як зупинити автозапуск Microsoft Teams на macOS лише за кілька простих кроків.
Дізнайтеся, як легко розмити фон відеодзвінка Microsoft Teams за кілька простих кроків.
Дізнайтеся, як налаштувати веб-браузер для використання в MS Teams. Змінюйте браузер за замовчуванням на Chrome, Firefox або Edge.
Як відключити автоматичний запуск Zoom під час запуску Windows?







