Як автоматично перевіряти орфографію в чаті Teams?

Дізнайтеся, як увімкнути автоматичне написання для виявлення помилок у чаті Microsoft Teams.
Ось запитання від читача
У моїй попередній ролі мені потрібно щодня використовувати Slack, тому він був встановлений на моєму ноутбуці з Windows і автоматично відкривався, коли я запускаю свою машину. У моєму поточному проектному призначенні я рідко використовую Slack, але час від часу він мені може знадобитися; Тому вирішив залишити його встановленим. Тим не менш, я вважаю за краще, щоб програма відкривалася лише за потреби та не запускалася автоматично, коли я запускаю Windows. Скажіть, будь ласка, як я можу зупинити запуск програми під час запуску?
Дякую за запитання. У цій короткій публікації ми покажемо вам, як вимкнути Slack від автоматичного запуску в Windows. Ми розглянемо два різні способи зробити це: з операційної системи та з самого додатка Slack. До відома – у нас також є подібний посібник для Webex і Zoom .
Вимкніть автоматичний запуск Slack в Windows 10:
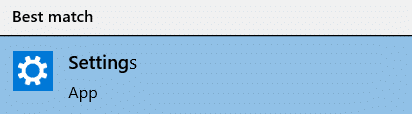
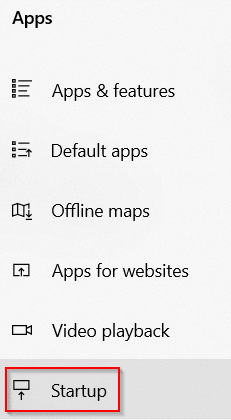

Вимкніть автоматичний запуск із Slack
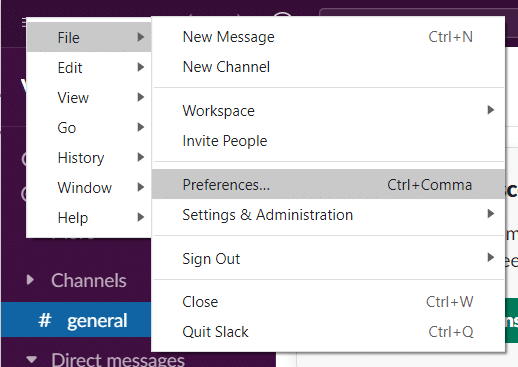
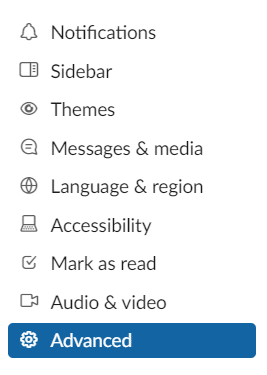

Іншим варіантом є перегляд програм для запуску через Диспетчер завдань, що дає змогу легше досліджувати кожну з них і краще оцінювати, вимикати чи ні. У Windows 10 або 11 клацніть правою кнопкою миші будь-яку порожню область панелі завдань. У спливаючому меню натисніть «Диспетчер завдань».
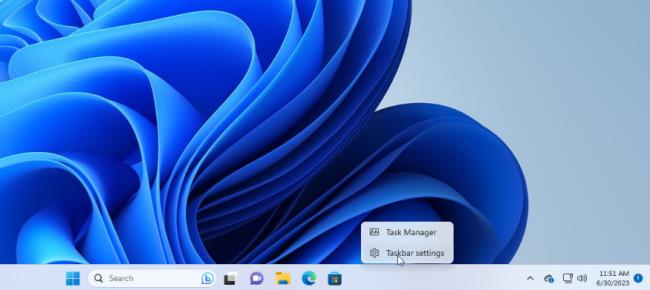
З'явиться вікно диспетчера завдань. У Windows 10 натисніть вкладку Запуск (може знадобитися натиснути Докладніше перший). У Windows 11 натисніть категорію Програми для запуску.
Ви побачите список усіх програм, які автоматично запускаються під час кожного завантаження Windows. Деякі з програм, які ви, ймовірно, впізнаєте; інші можуть бути незнайомі. Завдання тут полягає в тому, щоб вистежити ті, яким не потрібно запускатися під час запуску, не заважаючи тим, яким це потрібно.
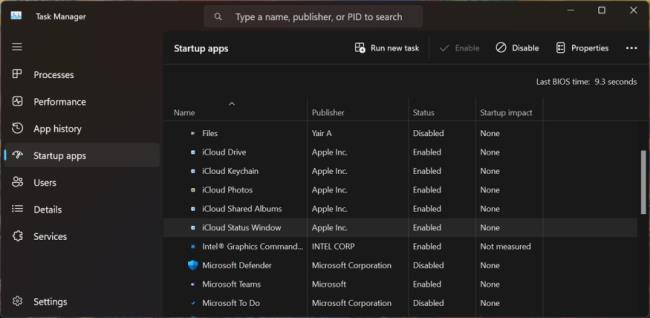
За замовчуванням список має бути відсортований за назвою, але ви можете клацнути будь-який із заголовків, щоб відсортувати список за видавцем програмного забезпечення, статусом запуску та впливом запуску. Натисніть певний заголовок вдруге, щоб змінити порядок. Щоб вилучити програму з послідовності запуску, клацніть її правою кнопкою миші та виберіть Вимкнути. Усе, що вимкнено, буде позначено як таке у стовпці Статус.
Найбезпечніше — вимкнути одну програму за раз, перезавантажити ПК, а потім переконатися, що ви та Windows можете жити без програми, яка запускається під час запуску. Якщо ви зіткнулися з будь-якими проблемами з програмою, яку ви вимкнули, поверніться на екран налаштувань або до диспетчера завдань і завітайте до свого запуску.
Якщо ви не можете визначити певну програму за її назвою чи видавцем, клацніть її правою кнопкою миші та виберіть Властивості. Це відкриє вікно властивостей файлу, у якому може бути показано більше деталей про нього, зокрема опис і номер версії.
Якщо ви не впевнені, чи варто вимикати певну програму від запуску під час запуску, клацніть її правою кнопкою миші та виберіть Пошук в Інтернеті. Windows запускає пошук Bing у вашому веб-браузері для цієї програми. Потім ви можете переглянути результати, щоб знайти інформацію та поради щодо того, чи слід заборонити запуск програми.
Дізнайтеся, як увімкнути автоматичне написання для виявлення помилок у чаті Microsoft Teams.
Дізнайтеся, як налаштувати свій онлайн-статус і повідомлення про вихід у Microsoft Teams. Отримайте корисні поради та інструкції для ефективної комунікації.
Дізнайтеся, як повідомити організатора зустрічі Zoom про те, що ви хочете поставити запитання, піднявши руку.
Дізнайтеся, як легко вкладати файли, відео та документи до ваших зустрічей Microsoft Teams.
Дізнайтеся, як налаштувати часовий пояс у веб-версії Microsoft Teams, щоб він синхронізувався з версією для комп’ютера.
Дізнайтеся, як автоматично записувати зустрічі Microsoft Teams для зручності наочної документації та взаємодії з членами команди.
Дізнайтеся, як зупинити автозапуск Microsoft Teams на macOS лише за кілька простих кроків.
Дізнайтеся, як легко розмити фон відеодзвінка Microsoft Teams за кілька простих кроків.
Дізнайтеся, як налаштувати веб-браузер для використання в MS Teams. Змінюйте браузер за замовчуванням на Chrome, Firefox або Edge.
Як відключити автоматичний запуск Zoom під час запуску Windows?







