Як автоматично перевіряти орфографію в чаті Teams?

Дізнайтеся, як увімкнути автоматичне написання для виявлення помилок у чаті Microsoft Teams.
Ось запитання від читача:
У мене є повторювані сеанси Zoom зі своїми клієнтами раз на тиждень. Нещодавно я виявив, що всі мої зустрічі Zoom позначено для автоматичного запису на моєму локальному комп’ютері. Я хотів би переконатися, що запис наради не активується автоматично, а лише за потреби для вебінарів або навчальних зустрічей. У настільному клієнті Zoom я не можу знайти простий параметр для вимкнення запису наради Zoom. Будь ласка, повідомте мені, як я можу вимкнути автоматичний запис усіх моїх зустрічей у Zoom.
Дякую за запитання. У цій публікації ми хотіли б розповісти про основи запису зустрічей у Zoom.
Ми дізнаємося, як можна використовувати програму веб-порталу Zoom, щоб вимкнути автоматичний запис зустрічей. Потім ми побачимо, як за потреби вручну записати сеанс.
Вимкніть автоматичний запис у Zoom

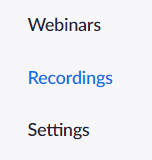

Записувати зустрічі Zoom
При необхідності ви, очевидно, можете вручну записувати свої зустрічі.
Ось покроковий процес:

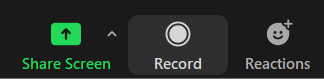
Щойно ви вимкнете це налаштування на веб-порталі Zoom, воно застосовуватиметься до всіх нових зустрічей і вебінарів, які ви створите. Щоб вимкнути цей параметр на наявних зустрічах або вебінарах, ви можете вимкнути його на рівні зустрічі чи вебінару .
Ваша особиста кімната — це постійно зарезервована для вас віртуальна кімната для нарад, до якої ви можете отримати доступ за допомогою свого ідентифікатора персональної зустрічі (PMI) або особистого посилання. Ви можете редагувати налаштування цієї особистої кімнати в настільному клієнті Zoom або на веб-порталі.
Дізнайтеся, як увімкнути автоматичне написання для виявлення помилок у чаті Microsoft Teams.
Дізнайтеся, як налаштувати свій онлайн-статус і повідомлення про вихід у Microsoft Teams. Отримайте корисні поради та інструкції для ефективної комунікації.
Дізнайтеся, як повідомити організатора зустрічі Zoom про те, що ви хочете поставити запитання, піднявши руку.
Дізнайтеся, як легко вкладати файли, відео та документи до ваших зустрічей Microsoft Teams.
Дізнайтеся, як налаштувати часовий пояс у веб-версії Microsoft Teams, щоб він синхронізувався з версією для комп’ютера.
Дізнайтеся, як автоматично записувати зустрічі Microsoft Teams для зручності наочної документації та взаємодії з членами команди.
Дізнайтеся, як зупинити автозапуск Microsoft Teams на macOS лише за кілька простих кроків.
Дізнайтеся, як легко розмити фон відеодзвінка Microsoft Teams за кілька простих кроків.
Дізнайтеся, як налаштувати веб-браузер для використання в MS Teams. Змінюйте браузер за замовчуванням на Chrome, Firefox або Edge.
Як відключити автоматичний запуск Zoom під час запуску Windows?







