Як автоматично перевіряти орфографію в чаті Teams?

Дізнайтеся, як увімкнути автоматичне написання для виявлення помилок у чаті Microsoft Teams.
Ось запитання, які ми отримали від Єви:
У мене запланована зустріч із важливим клієнтом менш ніж за три тижні. У запрошенні Outlook, яке я отримав, є посилання Microsoft Teams, яке я повинен використовувати, щоб приєднатися до зустрічі. Я хочу переконатися, що я висвітлив всю відповідну логістику задовго до зустрічі. Чи можете ви надати короткий контрольний список того, що мені робити, щоб я міг приєднатися до зустрічі та мінімізувати ризик зіткнення з технічними проблемами?
Дякую за запитання. У сьогоднішньому посібнику ми розглянемо найпоширеніші теми, пов’язані з підготовкою та участю в нараді Teams як внутрішній, так і зовнішній учасник.
Короткий посібник із приєднання до наради Teams
Завантажте та налаштуйте Teams
Щоб уникнути проблем в останні хвилини, радимо перед нарадою переконатися, що ваш комп’ютер налаштовано для запуску Teams. Перейдіть на сайт Microsoft Teams , щоб завантажити програму на свій комп’ютер та/або мобільний телефон. Пройдіть процес встановлення та переконайтеся, що ви готові до роботи, задовго до зустрічі з клієнтом.
Приєднатися з Outlook
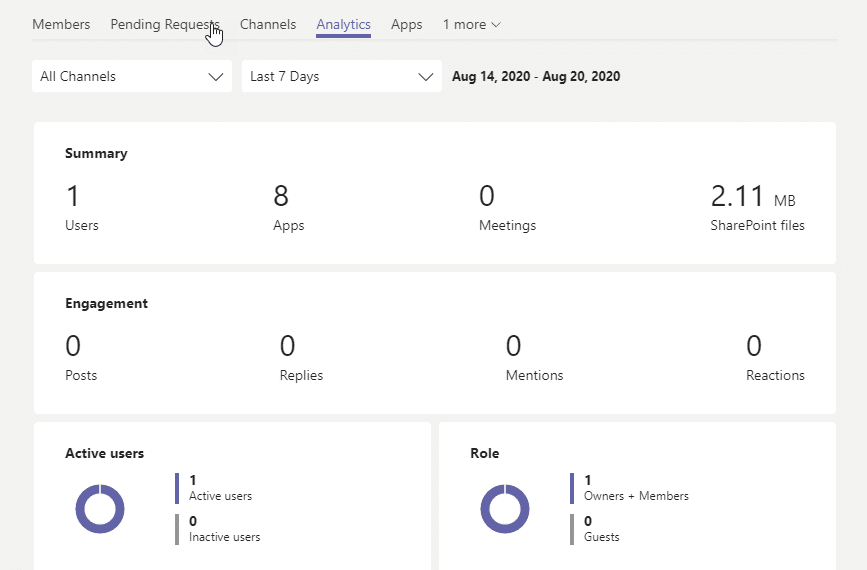
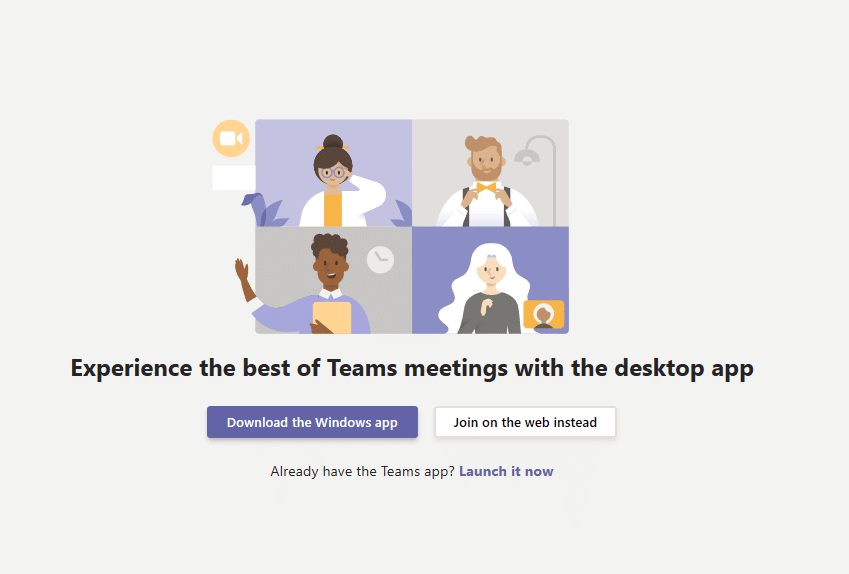
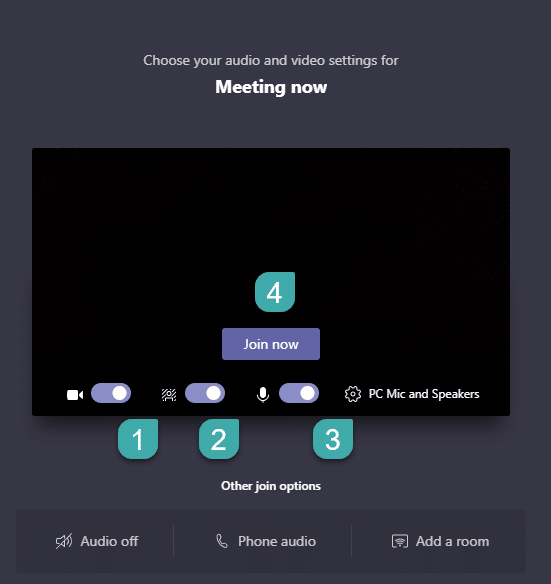
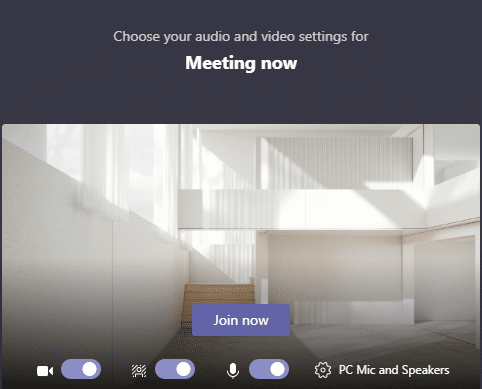

Приєднання до нарад Teams із програми Календар
Якщо в Teams увімкнено програму Календар, ви можете приєднатися до запланованих зустрічей прямо звідти.
Використання коду приєднання
Можливо, ви отримали код, щоб приєднатися до певної команди. Якщо так, дійте наступним чином:
Не можете приєднатися до зустрічі Teams?
Можливо, вам завадить приєднатися до зустрічі. Конкретні проблеми можуть варіюватися від якості та доступності вашого інтернет-з’єднання, налаштувань віртуальної приватної мережі (VPN), аудіо- та відеообладнання, проблем із програмним та апаратним забезпеченням. Перезавантаження комп’ютера з Windows є варіантом, і це було б найкращим варіантом, якщо час має важливе значення. Якщо це неможливо, краще зв’язатися зі своїм хостом і дізнатися, чи можна приєднатися за допомогою телефонного зв’язку.
Чи стикалися ви з проблемами під час додавання до нарад Teams? Не соромтеся повідомити нам про це в розділі коментарів нижче.
Дізнайтеся, як увімкнути автоматичне написання для виявлення помилок у чаті Microsoft Teams.
Дізнайтеся, як налаштувати свій онлайн-статус і повідомлення про вихід у Microsoft Teams. Отримайте корисні поради та інструкції для ефективної комунікації.
Дізнайтеся, як повідомити організатора зустрічі Zoom про те, що ви хочете поставити запитання, піднявши руку.
Дізнайтеся, як легко вкладати файли, відео та документи до ваших зустрічей Microsoft Teams.
Дізнайтеся, як налаштувати часовий пояс у веб-версії Microsoft Teams, щоб він синхронізувався з версією для комп’ютера.
Дізнайтеся, як автоматично записувати зустрічі Microsoft Teams для зручності наочної документації та взаємодії з членами команди.
Дізнайтеся, як зупинити автозапуск Microsoft Teams на macOS лише за кілька простих кроків.
Дізнайтеся, як легко розмити фон відеодзвінка Microsoft Teams за кілька простих кроків.
Дізнайтеся, як налаштувати веб-браузер для використання в MS Teams. Змінюйте браузер за замовчуванням на Chrome, Firefox або Edge.
Як відключити автоматичний запуск Zoom під час запуску Windows?







