Як автоматично перевіряти орфографію в чаті Teams?

Дізнайтеся, як увімкнути автоматичне написання для виявлення помилок у чаті Microsoft Teams.
Ось запитання від Стіва:
Я використовую Microsoft Teams для керування та співпраці з різними учасниками проекту в різних каналах. Зазвичай мені потрібно ділитися файлами та потрібен внесок від членів команди з різних каналів. Чи є у мене можливість поділитися посиланням на електронну таблицю/презентацію в різних каналах? Якщо так, то можете показати мені, як?
Дякую за запитання. Звичайно. У сьогоднішній публікації ми пояснимо, як надати посилання на копію документа людям з різних каналів, а також як ми можемо опублікувати посилання на файл, який знаходиться в мережевій папці, у канал Teams.
Поділіться посиланням на файл у Teams у чаті каналу


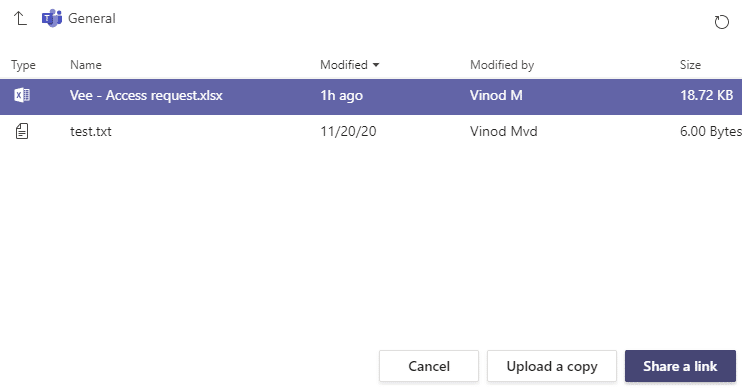
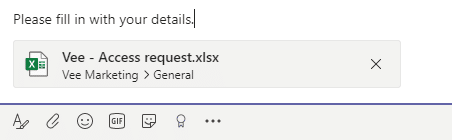
Розмістіть посилання на файл мережевої папки в каналі
Тут ми обговоримо, як ми можемо надати посилання з файлу папки OneDrive у каналі.

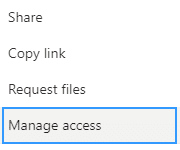
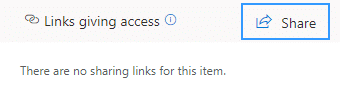
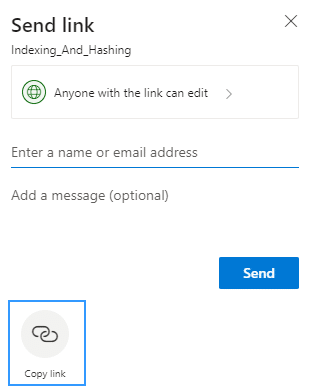
Посилання електронною поштою на документи Teams Office
Читачі запитали, який зараз рекомендований спосіб вставляти гіперпосилання на документи Teams в електронний лист.
Не працює створення посилання для команд
Я помітив, що можуть бути випадки, коли після натискання кнопки « Копіювати » Teams кладе трубку, а гіперпосилання на файл не створюється. З попереднього досвіду здається, що видалення кешу Teams вирішує цю проблему.
Виберіть програму OneDrive  ліворуч у Teams і перейдіть до Мої файли
ліворуч у Teams і перейдіть до Мої файли  .
.
Виберіть файл, яким хочете поділитися, і натисніть Додаткові дії  .
.
У вас є кілька варіантів поділитися файлом:
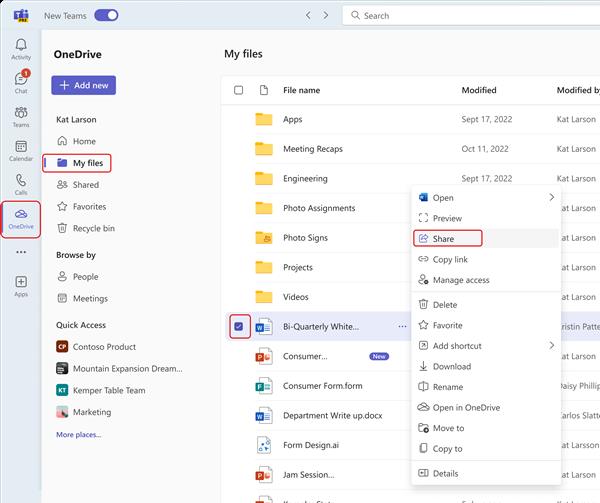
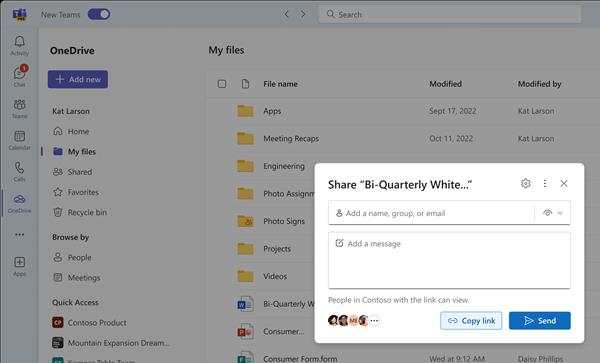
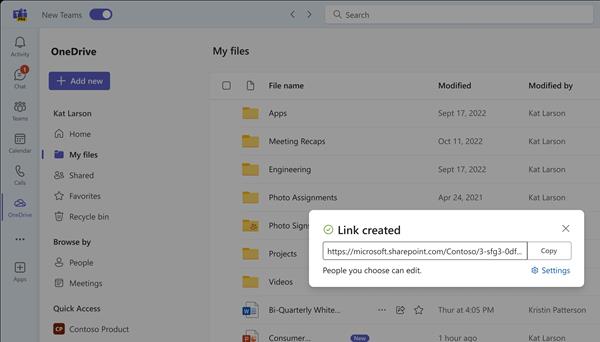
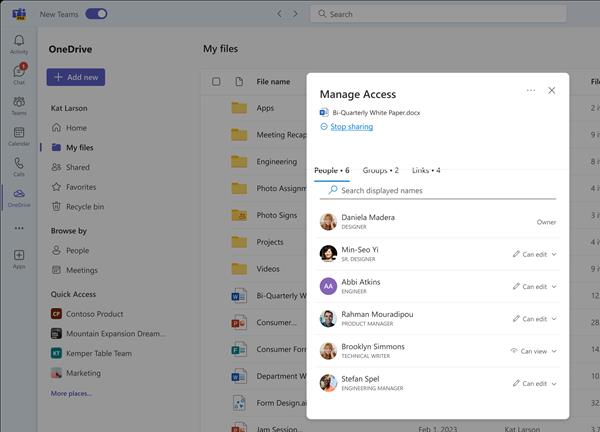
На вкладці Публікація де відбуваються розмови, виберіть Вибрати файл  під полем, де ви вводите повідомлення, а потім виберіть Переглянути команди та канали. Виберіть файл, а потім виберіть Поділитися посиланням.
під полем, де ви вводите повідомлення, а потім виберіть Переглянути команди та канали. Виберіть файл, а потім виберіть Поділитися посиланням.
Примітка. Команди публікують ваше посилання на канал, включаючи назву команди та канал, де зберігається файл.
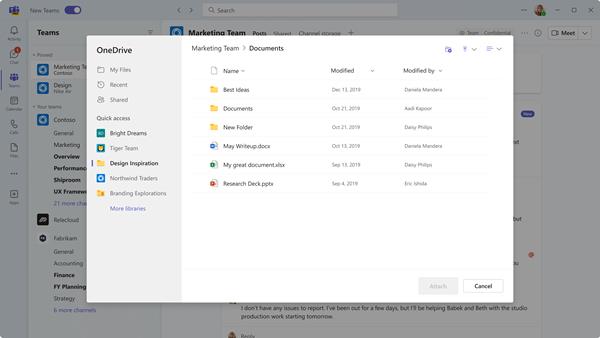
Дізнайтеся, як увімкнути автоматичне написання для виявлення помилок у чаті Microsoft Teams.
Дізнайтеся, як налаштувати свій онлайн-статус і повідомлення про вихід у Microsoft Teams. Отримайте корисні поради та інструкції для ефективної комунікації.
Дізнайтеся, як повідомити організатора зустрічі Zoom про те, що ви хочете поставити запитання, піднявши руку.
Дізнайтеся, як легко вкладати файли, відео та документи до ваших зустрічей Microsoft Teams.
Дізнайтеся, як налаштувати часовий пояс у веб-версії Microsoft Teams, щоб він синхронізувався з версією для комп’ютера.
Дізнайтеся, як автоматично записувати зустрічі Microsoft Teams для зручності наочної документації та взаємодії з членами команди.
Дізнайтеся, як зупинити автозапуск Microsoft Teams на macOS лише за кілька простих кроків.
Дізнайтеся, як легко розмити фон відеодзвінка Microsoft Teams за кілька простих кроків.
Дізнайтеся, як налаштувати веб-браузер для використання в MS Teams. Змінюйте браузер за замовчуванням на Chrome, Firefox або Edge.
Як відключити автоматичний запуск Zoom під час запуску Windows?







