Як автоматично перевіряти орфографію в чаті Teams?

Дізнайтеся, як увімкнути автоматичне написання для виявлення помилок у чаті Microsoft Teams.
Днями я отримав запитання від читачки, яка згадувала, що після завантаження кількох файлів у Microsoft Teams вона не могла знайти ці файли за допомогою File Explorer на своєму комп’ютері Windows.
Де MS Teams зберігає файли?
Файли Microsoft Teams зберігаються в хмарі, за замовчуванням на виділених сайтах SharePoint (для файлів, якими ділиться в команді або каналі), Office 365 (розмови, блокноти тощо) та в OneDrive (для файлів, якими ділиться в чатах). Ви також можете зберігати свої файли в інших службах зберігання файлів, таких як Dropbox, Google Drive і Box.
Очевидно, є випадки, коли ви можете завантажити один, кілька або всі файли з команди для резервного копіювання або обміну з іншими без доступу до вашої команди.
У сьогоднішній публікації ми спробуємо відповісти на деякі поширені запитання, пов’язані із завантаженням файлів у Teams, давайте почнемо:
Розташування завантажень за замовчуванням Microsoft Teams
На сьогодні Teams завантажує один або кілька файлів у папку завантажень операційної системи Windows за замовчуванням, яку ви можете легко знайти в Провіднику файлів. Зазвичай це папка Завантаження , яка за замовчуванням закріплена в швидкому доступі Провідника файлів.
У Microsoft Teams досить легко відкрити папку завантажень:
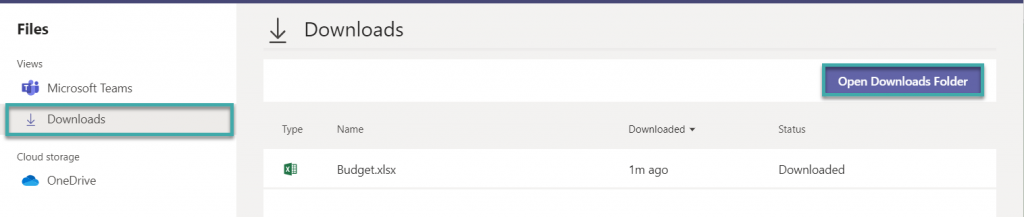
Чи можу я змінити папку завантаження в Teams?
Місце завантаження за замовчуванням наразі не можна змінити в Microsoft Teams. Однак ви можете змінити розташування папки завантажень у Провіднику файлів. Це стосується всіх ваших програм Windows, а не тільки Teams.
Хочете стати досвідченим користувачем Microsoft Teams?
ЧИТАЙТЕ: 40 корисних порад і прийомів Microsoft Teams , про які вам слід знати.
Завантаження кількох файлів у Teams
Коли ви завантажуєте кілька файлів, вони за замовчуванням заархівуються в архівований файл під назвою OneDrive+. Це може бути трохи незрозумілим, але я вірю, що група розробників Teams покращить його в майбутньому.
Місця завантаження в чаті
Файли та зображення, якими ділиться в ланцюжках бесіди один до одного, зберігаються в OneDrive особи, яка надає доступ до файлів. Спільні файли в групових чатах зберігаються в папці Channel на сайті Sharepoint команди. Ви можете легко отримати доступ до цих файлів у Teams.
Знайдіть файл у Teams для завантаження
Часто колеги діляться з нами файлами в Teams, щоб ми могли пізніше завантажити їх для використання в автономному режимі, але іноді дуже важко знайти ці файли.
Отже, питання полягає в тому, як легко знайти файли в Teams:
Дізнайтеся, як увімкнути автоматичне написання для виявлення помилок у чаті Microsoft Teams.
Дізнайтеся, як налаштувати свій онлайн-статус і повідомлення про вихід у Microsoft Teams. Отримайте корисні поради та інструкції для ефективної комунікації.
Дізнайтеся, як повідомити організатора зустрічі Zoom про те, що ви хочете поставити запитання, піднявши руку.
Дізнайтеся, як легко вкладати файли, відео та документи до ваших зустрічей Microsoft Teams.
Дізнайтеся, як налаштувати часовий пояс у веб-версії Microsoft Teams, щоб він синхронізувався з версією для комп’ютера.
Дізнайтеся, як автоматично записувати зустрічі Microsoft Teams для зручності наочної документації та взаємодії з членами команди.
Дізнайтеся, як зупинити автозапуск Microsoft Teams на macOS лише за кілька простих кроків.
Дізнайтеся, як легко розмити фон відеодзвінка Microsoft Teams за кілька простих кроків.
Дізнайтеся, як налаштувати веб-браузер для використання в MS Teams. Змінюйте браузер за замовчуванням на Chrome, Firefox або Edge.
Як відключити автоматичний запуск Zoom під час запуску Windows?







