Як автоматично перевіряти орфографію в чаті Teams?

Дізнайтеся, як увімкнути автоматичне написання для виявлення помилок у чаті Microsoft Teams.
Ось запитання від читача:
Я хотів змінити своє зображення профілю в Teams. Я вибрав зображення з OneDrive і натиснув кнопку «Завантажити», але я не бачу жодних змін у своєму аватарі. Потім я спробував завантажити інші зображення (у форматах jpg, png та bmp), але у нього також виникла та ж проблема. Чи можете ви допомогти мені, як я можу замінити зображення аватара?
Дякую за запитання. У цьому короткому посібнику ми обговоримо рішення щодо оновлення зображення профілю в Microsoft Teams. Виконайте вказівки, щоб вирішити проблему із зображенням профілю.
Цілком імовірно, що ваша проблема пов’язана з кешом Microsoft Teams, тому нашим першим кроком буде його очищення.
Видалити кеш у Teams
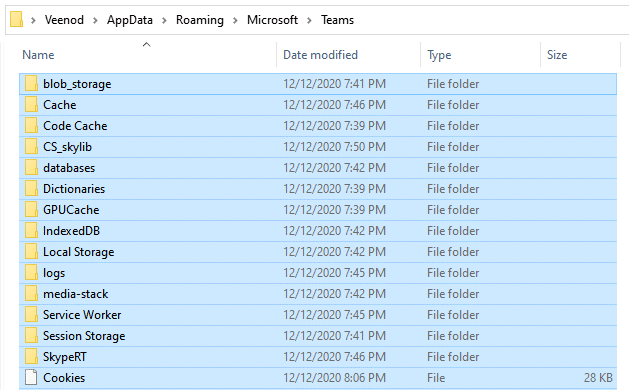
Змінити зображення профілю в Teams
Наступним кроком є завантаження нового значка команди Microsoft .
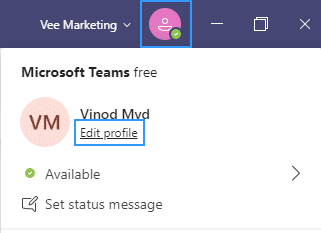
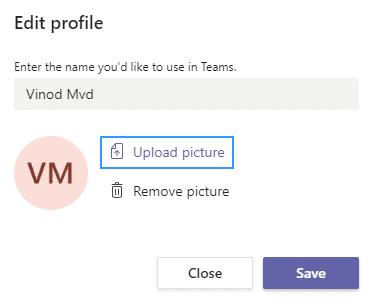

Не соромтеся залишити нам коментар у разі подальших запитань.
Варто розпочати з вимкнення та повторного відкриття програми Teams на комп’ютері чи мобільному пристрої. Це оновлює з’єднання із серверами Microsoft і швидко вирішує випадкові проблеми з оновленням зображення профілю або синхронізацією.
На настільних пристроях клацніть правою кнопкою миші значок Teams на панелі завдань (Windows) або Dock (Mac) і виберіть Вийти. Якщо програму не вдається завершити, відкрийте Диспетчер завдань або Монітор активності і завершіть процес Teams.
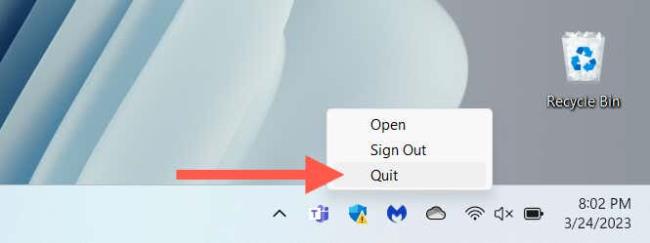
Якщо проблема виникає на мобільному пристрої, проведіть пальцем знизу вгору по екрану, щоб відкрити перемикач програм, видаліть картку Команди і перезапустіть програму з головного екрана.
Відповідно до балачок на форумах Microsoft, повторне завантаження зображення профілю через веб-інтерфейс Microsoft Teams може привести до його правильного оновлення або синхронізації. Якщо ви користуєтеся мобільним пристроєм, радимо використовувати браузер ПК або Mac.
Відкрийте Microsoft Teams у веб-браузері (https://teams.microsoft.com) і ввійдіть, використовуючи облікові дані свого облікового запису Microsoft.
Виберіть піктограму Налаштування на вкладці Діяльність.
Виберіть Облікові записи на бічній панелі.
Виберіть зображення профілю користувача.
Виберіть Видалити зображення, а потім Завантажити зображення.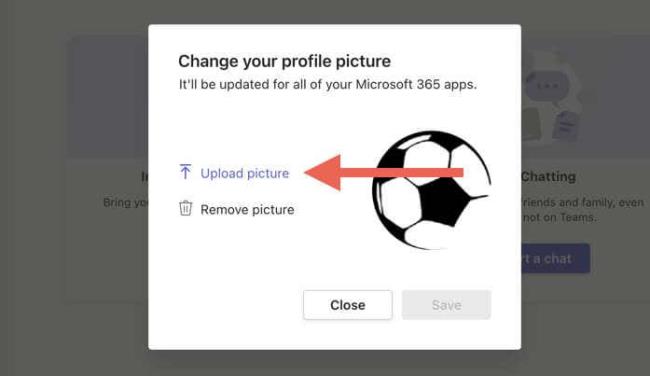
Виберіть нове зображення у внутрішній пам’яті комп’ютера та натисніть Відкрити.
Виберіть Зберегти.
Вийдіть і перезапустіть Teams на своїх мобільних і настільних пристроях і перевірте, чи нове зображення профілю відображається без проблем.
Якщо проблема не зникає, ви повинні вийти з облікового запису користувача Microsoft Teams на всіх настільних і мобільних пристроях. Потім закрийте програму, перезапустіть її та знову ввійдіть.
Відкрийте програму Teams.
Виберіть зображення профілю вгорі праворуч і виберіть Вийти. У програмі для мобільних пристроїв виберіть Налаштування > Вийти з аккаунта.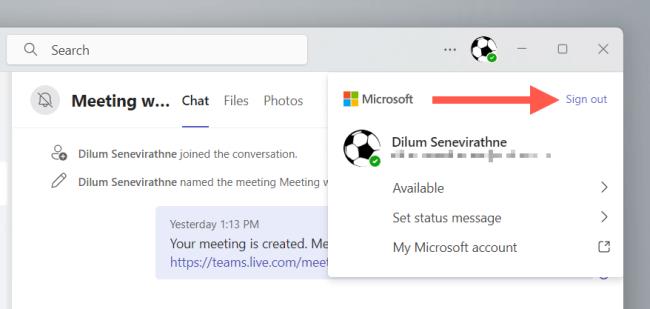
Вийти з Teams. Видаліть картку Teams із перемикача програм, якщо ви користуєтеся мобільним пристроєм.
Перезапустіть Microsoft Teams, виберіть свій обліковий запис Microsoft і перегляньте будь-які дозволи та запити автентифікації.
Виберіть свою робочу область, і Microsoft Teams має знову ввійти в систему.
Дізнайтеся, як увімкнути автоматичне написання для виявлення помилок у чаті Microsoft Teams.
Дізнайтеся, як налаштувати свій онлайн-статус і повідомлення про вихід у Microsoft Teams. Отримайте корисні поради та інструкції для ефективної комунікації.
Дізнайтеся, як повідомити організатора зустрічі Zoom про те, що ви хочете поставити запитання, піднявши руку.
Дізнайтеся, як легко вкладати файли, відео та документи до ваших зустрічей Microsoft Teams.
Дізнайтеся, як налаштувати часовий пояс у веб-версії Microsoft Teams, щоб він синхронізувався з версією для комп’ютера.
Дізнайтеся, як автоматично записувати зустрічі Microsoft Teams для зручності наочної документації та взаємодії з членами команди.
Дізнайтеся, як зупинити автозапуск Microsoft Teams на macOS лише за кілька простих кроків.
Дізнайтеся, як легко розмити фон відеодзвінка Microsoft Teams за кілька простих кроків.
Дізнайтеся, як налаштувати веб-браузер для використання в MS Teams. Змінюйте браузер за замовчуванням на Chrome, Firefox або Edge.
Як відключити автоматичний запуск Zoom під час запуску Windows?







