Як автоматично перевіряти орфографію в чаті Teams?

Дізнайтеся, як увімкнути автоматичне написання для виявлення помилок у чаті Microsoft Teams.
Ось питання, яке ми отримали днями:
У мене є неоплачуваний обліковий запис Zoom, який я використовую для відеозустрічей з друзями та родиною. Я щойно помітив, що є можливість записувати відео та аудіо зустрічі. Мабуть, у мене є кілька дуже простих запитань: перше – де зберігаються ці записані зустрічі, у хмарі чи на моєму комп’ютері? Якщо останнє, чи є спосіб вказати, де саме я маю зберігати файли?
Дякую за корисне запитання. Ось наша відповідь, сподіваюся, вона вам стане в нагоді.
Папка для запису зустрічей Zoom за замовчуванням
На сьогоднішній день схоже, що хмарний хостинг записів зустрічей доступний для платних облікових записів Zoom. Безкоштовний обліковий запис Zoom дозволяє зберігати свої записи на комп’ютері.
Відеозустрічі Zoom зберігаються як файли MP4. Аудіо зберігається як окремий файл m4a (який пізніше можна конвертувати). Щоб дізнатися, де саме знаходиться ваш запис Zoom, виконайте такі дії.
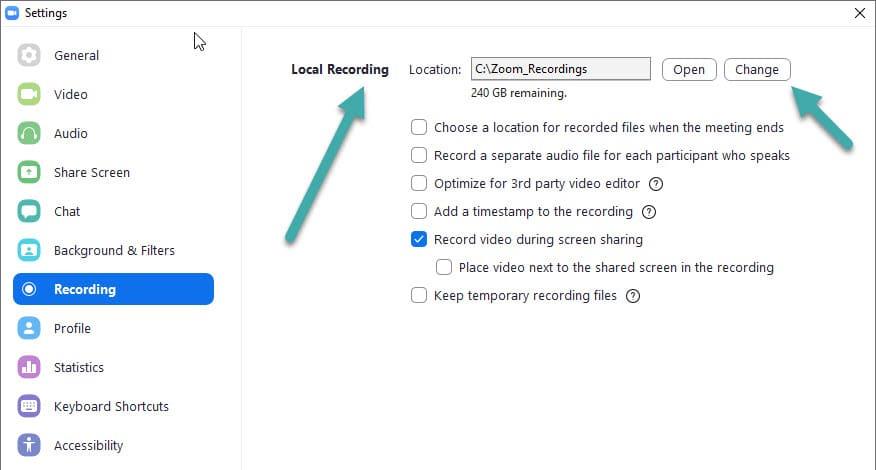
Змініть місце запису Zoom
Як ви можете бачити нижче, я трохи змінив розташування запису в іншу папку, яку я створив вручну.
Резервне копіювання записів Zoom
Рекомендується періодично створювати резервні копії папки запису Zoom на OneDrive або на зовнішній диск. Ви також можете видалити старі записи, які більше не потрібні.
Примітка. Очевидно, ви можете використовувати програмне забезпечення для редагування відео, таке як Camtasia, або аудіоредактори, такі як Audacity, щоб легко редагувати та приховувати записи Zoom за потреби.
Додаткове пов'язане навчання:
Дізнайтеся, як увімкнути автоматичне написання для виявлення помилок у чаті Microsoft Teams.
Дізнайтеся, як налаштувати свій онлайн-статус і повідомлення про вихід у Microsoft Teams. Отримайте корисні поради та інструкції для ефективної комунікації.
Дізнайтеся, як повідомити організатора зустрічі Zoom про те, що ви хочете поставити запитання, піднявши руку.
Дізнайтеся, як легко вкладати файли, відео та документи до ваших зустрічей Microsoft Teams.
Дізнайтеся, як налаштувати часовий пояс у веб-версії Microsoft Teams, щоб він синхронізувався з версією для комп’ютера.
Дізнайтеся, як автоматично записувати зустрічі Microsoft Teams для зручності наочної документації та взаємодії з членами команди.
Дізнайтеся, як зупинити автозапуск Microsoft Teams на macOS лише за кілька простих кроків.
Дізнайтеся, як легко розмити фон відеодзвінка Microsoft Teams за кілька простих кроків.
Дізнайтеся, як налаштувати веб-браузер для використання в MS Teams. Змінюйте браузер за замовчуванням на Chrome, Firefox або Edge.
Як відключити автоматичний запуск Zoom під час запуску Windows?







