Як автоматично перевіряти орфографію в чаті Teams?

Дізнайтеся, як увімкнути автоматичне написання для виявлення помилок у чаті Microsoft Teams.
Ось запитання від одного з наших читачів:
У мене виникли проблеми під час спроби поділитися своїм екраном у нарадах Zoom. Учасники зустрічі стверджують, що бачать лише чорний екран. Я спробував зупинитися та знову поділитися екраном, щоб побачити, чи проблема буде усунена, але проблема не зникає. Чи можете ви пояснити, чому мій екран чорний у Zoom? Я абсолютно впевнений, що ділюся своїм робочим столом.
Дякую за запитання. З практичних міркувань ми покажемо, як усунути неполадки з чорними екранами Zoom на комп’ютерах з графічним процесором Nvidia в Windows. Ми зосередимося на поширених виправленнях, щоб ви могли відновити обмін відео в Zoom. Здебільшого вони застосовні, не враховуючи бренд вашої графічної карти.
Налаштуйте параметри панелі керування Nvidia GPU
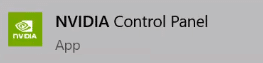
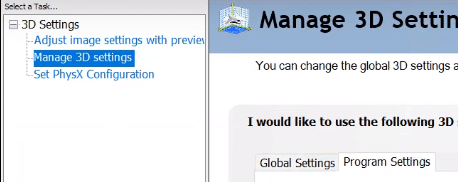
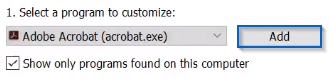
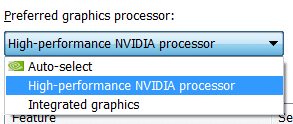
Запустіть Zoom від імені адміністратора
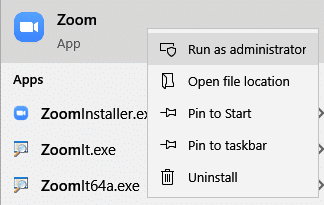
Перевстановіть Zoom
Якщо виправлення, згадані вище, не допомогли вирішити вашу проблему, спробуйте видалити, а потім повторно інсталювати клієнтську програму Zoom Desktop. З попереднього досвіду, швидше за все, це вирішило б проблему
Ця проблема може виникнути, якщо ваш графічний драйвер несумісний або якимось чином пошкоджений. Тож ви хочете переконатися, що ваш графічний драйвер оновлено.
Ви можете вручну перевірити драйвер для своєї відеокарти, перейшовши на веб-сайт виробника та знайшовши останній правильний драйвер. Обов’язково вибирайте лише той драйвер, який сумісний із вашою версією Windows.
Якщо вам незручно гратися з драйверами пристроїв, ми рекомендуємо використовувати Driver Easy. Driver Easy автоматично розпізнає вашу систему та знайде правильний драйвер для вас.
Вам не потрібно точно знати, яка система працює на вашому комп’ютері, вам не потрібно ризикувати, завантажуючи та встановлюючи неправильний драйвер, і вам не потрібно турбуватися про помилку під час встановлення.
1) Завантажте та встановіть Driver Easy.
2) Запустіть Driver Easy і натисніть кнопку Scan Now . Потім Driver Easy просканує ваш комп’ютер і виявить усі проблемні драйвери.
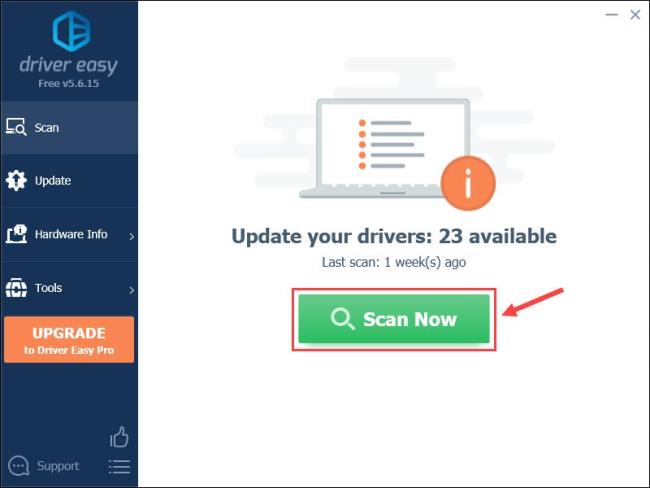
3) Натисніть кнопку Оновити поруч із відеодрайвером, щоб автоматично завантажити правильну версію цього драйвера, після чого ви зможете встановити його вручну.
Або клацніть Оновити все , щоб автоматично завантажити та встановити правильну версію всіх драйверів, які відсутні або застаріли у вашій системі. (Для цього потрібна версія Pro , яка має повну підтримку та 30-денну гарантію повернення грошей. Вам буде запропоновано оновити, коли ви натиснете «Оновити все».)
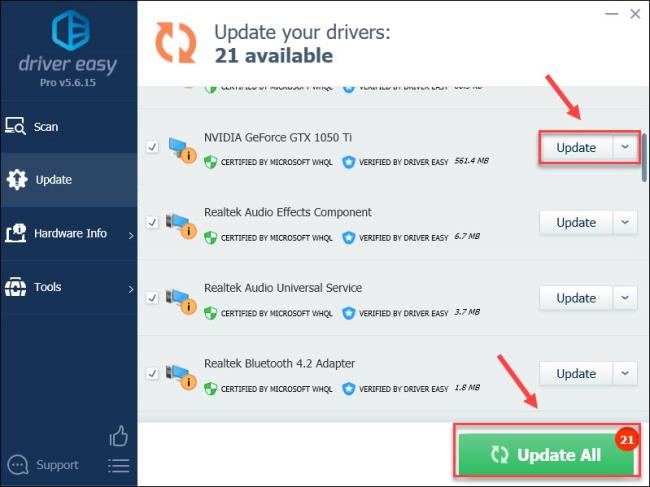
Ви можете зробити це безкоштовно, якщо хочете, але це частково вручну.
4) Перезавантажте комп’ютер і Zoom, щоб перевірити проблему.
Якщо у вас усе ще проблема, спробуйте наступне виправлення нижче.
Коли ви запускаєте програму, вона використовує стандартний процесор вашого комп’ютера. Якщо ви виконуєте важке завдання, наприклад, показуєте екран із Zoom, ваша програма використовуватиме інші апаратні компоненти на вашому ПК, щоб працювати ефективніше.
Якщо у вас хороше апаратне забезпечення, увімкнення апаратного прискорення призведе до кращої продуктивності вашої програми; однак, якщо ваше апаратне забезпечення слабке, ця функція може викликати у вас проблеми.
Щоб перевірити, чи це винуватець чорного екрана, спробуйте вимкнути/увімкнути апаратне прискорення.
1) Відкрийте Zoom.
2) Перейдіть до Налаштування > Поділитися екраном > Додатково.
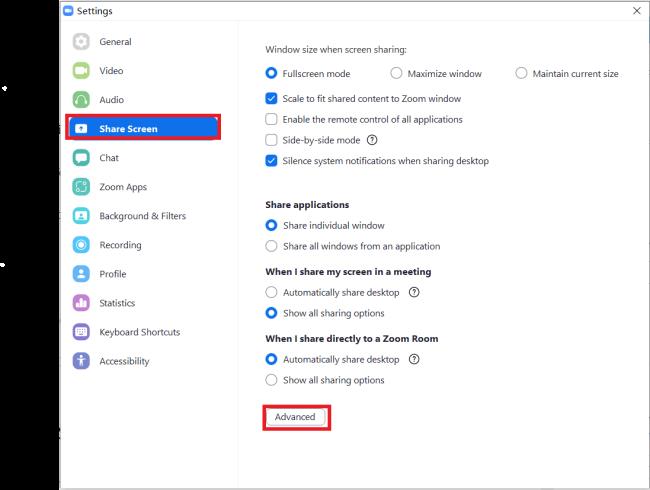
3) Зніміть прапорець Увімкнути апаратне прискорення для оптимізації обміну відео.

Спробуйте показати екран знову за допомогою Zoom. Якщо проблема з чорним екраном виникає знову, спробуйте наступне виправлення.
Якщо ви запустили Zoom у повноекранному режимі, коли виникає проблема, спробуйте вийти з повноекранного режиму, а потім поділитися своїм екраном.
1) Відкрийте Zoom.
2) Перейдіть до Налаштування > Загальні.
3) Зніміть прапорець Перейти на весь екран автоматично під час початку або приєднання до зустрічі.
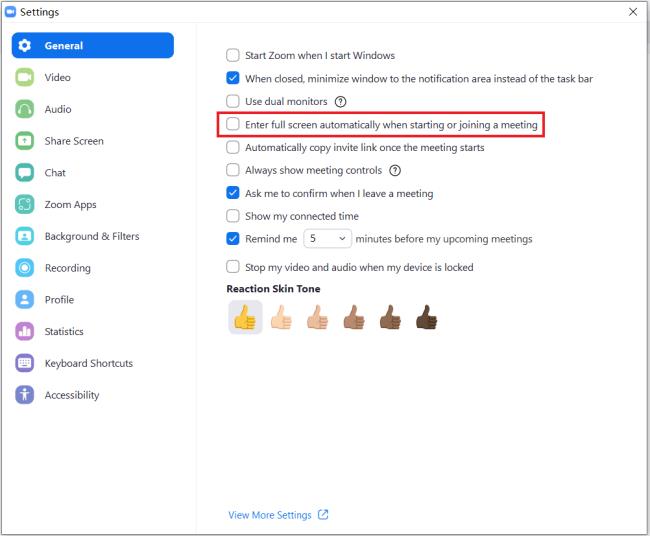
Якщо проблема все ще існує, перейдіть до наступного виправлення нижче.
Дізнайтеся, як увімкнути автоматичне написання для виявлення помилок у чаті Microsoft Teams.
Дізнайтеся, як налаштувати свій онлайн-статус і повідомлення про вихід у Microsoft Teams. Отримайте корисні поради та інструкції для ефективної комунікації.
Дізнайтеся, як повідомити організатора зустрічі Zoom про те, що ви хочете поставити запитання, піднявши руку.
Дізнайтеся, як легко вкладати файли, відео та документи до ваших зустрічей Microsoft Teams.
Дізнайтеся, як налаштувати часовий пояс у веб-версії Microsoft Teams, щоб він синхронізувався з версією для комп’ютера.
Дізнайтеся, як автоматично записувати зустрічі Microsoft Teams для зручності наочної документації та взаємодії з членами команди.
Дізнайтеся, як зупинити автозапуск Microsoft Teams на macOS лише за кілька простих кроків.
Дізнайтеся, як легко розмити фон відеодзвінка Microsoft Teams за кілька простих кроків.
Дізнайтеся, як налаштувати веб-браузер для використання в MS Teams. Змінюйте браузер за замовчуванням на Chrome, Firefox або Edge.
Як відключити автоматичний запуск Zoom під час запуску Windows?







