Як автоматично перевіряти орфографію в чаті Teams?

Дізнайтеся, як увімкнути автоматичне написання для виявлення помилок у чаті Microsoft Teams.
Схоже, що з початку пандемії ми всі витрачаємо значну кількість часу на Zoom . Здається, що всі майже знають, як організувати зустріч Zoom та приєднатися до неї, і тепер настав час підняти продуктивність Zoom на новий рівень. У цьому вичерпному посібнику ми хотіли надати основні поради, які допоможуть вам стати досвідченим користувачем Zoom і максимально використати відеоконференції та чат. Якщо не вказано інше, наведені нижче поради повністю застосовні як для комп’ютерів Windows (7,8 і 10), так і для macOS.
Основні поради та рекомендації
Використовуйте віртуальні фони
Однією з найцікавіших функцій Zoom та інших інструментів для відеоконференцій є можливість налаштувати фон вашого відео. Ви можете завантажувати власні зображення, а потім застосовувати відеофільтри. У нас є повна публікація про зміну вашого віртуального фону Zoom , який ви можете розглянути.
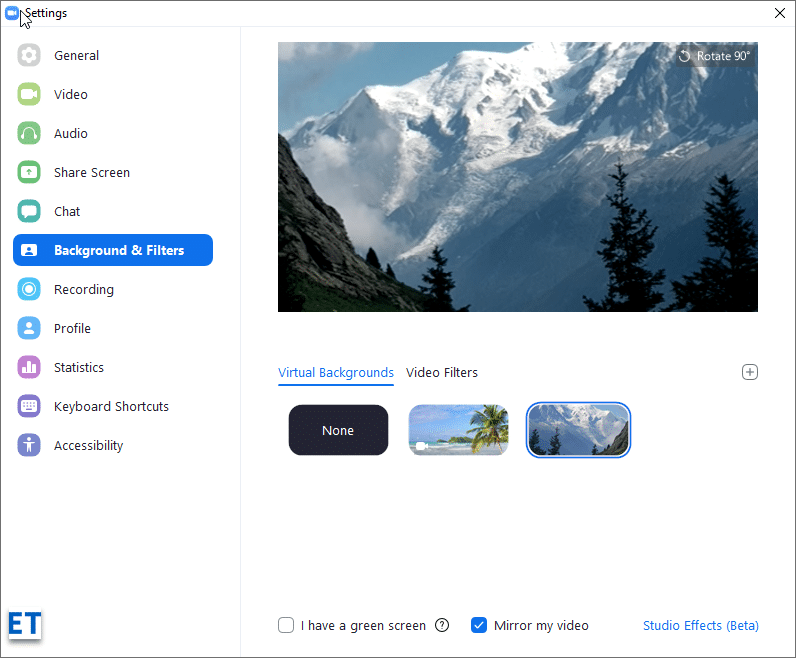
Змініть відображуване ім’я Zoom
Якщо ви ділитеся своїм обліковим записом Zoom з членом сім’ї, ви можете змінити своє відображуване ім’я, яке відображається на зустрічах. Зробити це досить просто:
Зауважте, що ви також можете використовувати презентації PowerPoint як свій віртуальний фон.
Змініть зображення профілю
Zoom дозволяє нам легко змінити зображення профілю. На веб-порталі Zoom перейдіть на сторінку профілю. Потім натисніть кнопку Змінити біля поточного зображення профілю. Потім завантажте нове зображення з жорсткого диска комп’ютера, iCloud, OneDrive, Dropbox або іншого онлайн-сховища файлів. Після завершення натисніть Змінити .
Запис зустрічі
Zoom дозволяє записувати відеозустрічі та зберігати їх локально в хмарі (для користувачів усіх платних підписок на Zoom). Потім ви можете розповсюдити їх серед аудиторії для подальшого перегляду або посилання. Запис досить простий:
У настільному додатку Zoom Meetings запустіть зустріч, а потім натисніть кнопку запису в меню зустрічі, як показано нижче:

Не забудьте призупинити або зупинити запис, якщо потрібно. Після завершення ваші файли будуть перетворені у формат mp4 для відео та m4a для аудіо.
Де Zoom зберігає записи?
За замовчуванням записи зберігатимуться в папці під назвою Zoom, розташованій у розділі «Документи» у вашому домашньому каталозі (як для ПК Windows, так і для MAC). Папка створюється, коли ви інсталювали настільний клієнт Zoom Meeting.
Налаштування нагадувань про зустрічі
Продовжувати забути про зустрічі в Zoom? Zoom може легко надсилати вам нагадування на робочому столі перед зустрічами, щоб ви могли зробити це вчасно.
Як встановити нагадування? З клієнта Zoom Desktop перейдіть на вкладку «Головна» та натисніть значок гвинтика « Налаштування» праворуч, а потім на вкладці « Загальні » відобразіть налаштування нижче.
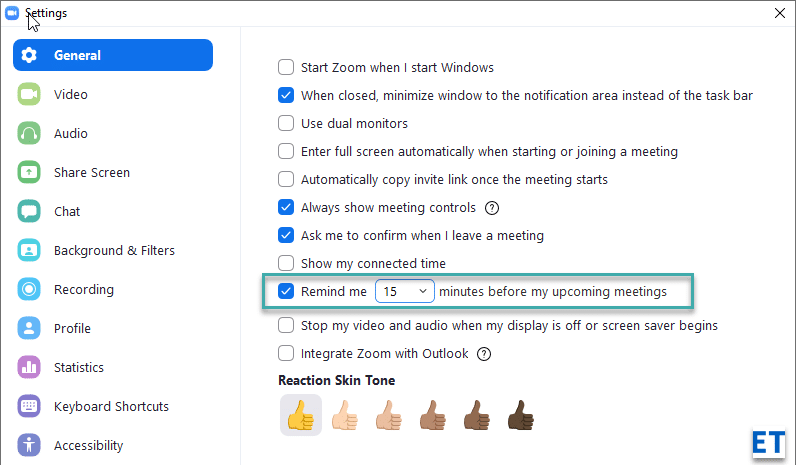
Інтеграція з Outlook
Ви використовуєте Microsoft Outlook і Zoom? Якщо так, ви потенційно можете використовувати інтеграцію Outlook для налаштування зустрічей Zoom прямо з Microsoft Office.
Ви навіть можете встановити Zoom як програму для чату та зустрічей за замовчуванням (на вкладці Налаштування >> Загальні )
Використовуйте комбінації клавіш Zoom
Коли ви отримаєте більше досвіду, ви зможете підняти свою продуктивність на наступний рівень, використовуючи комбінації клавіш.
Ярлики визначаються на вкладці Налаштування .
Найкориснішими з них є: ALT +V для запуску та зупинки відео, ALT+S, щоб поділитися екраном і ALT+A, щоб вимкнути або ввімкнути звук.

Зупинити Push-повідомлення
Якщо ви використовуєте Zoom для групового або чату 1:1, ви, ймовірно, отримуєте досить часті спливаючі банерні сповіщення. Сповіщення на робочому столі не для всіх, оскільки вони шкодять вашій здатності зосередитися. Ми написали корисний посібник про те, як зупинити спливаючі сповіщення Zoom , на які ви можете ознайомитися, якщо хочете мінімізувати шум сповіщень від Zoom.
Змініть свій аудіопристрій під час зустрічі
Zoom Meetings визначає аудіопристрої, підключені до вашого ПК або Macbook, і дозволяє їм використовувати їх у вашій зустрічі. Якщо ви зацікавлені, ви можете змінити свій мікрофон або динамік, вам потрібно спочатку підключити їх за допомогою кабелю або Bluetooth до комп’ютера. Потім натисніть маленьку стрілку, доступну на кнопці Вимкнути/Увімкнути звук (крайня ліва кнопка на панелі керування нарадою Zoom). Потім виберіть аудіопристрій, який ви хочете використовувати. У нашому випадку ми можемо використовувати нашу гарнітуру Logitech або AirPods.
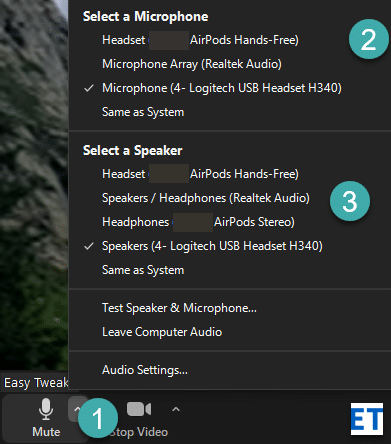
Знайдіть вашу версію Zoom
Не можете знайти конкретну функцію в клієнті для комп’ютера? Zoom постійно випускає нові версії продукту з новими можливостями та функціями безпеки. Версія Zoom, яку ви використовуєте, відображається внизу діалогового вікна входу, як показано нижче. Рекомендується оновити клієнт Zoom, завантаживши поточну версію, доступну на сторінці Завантаження .
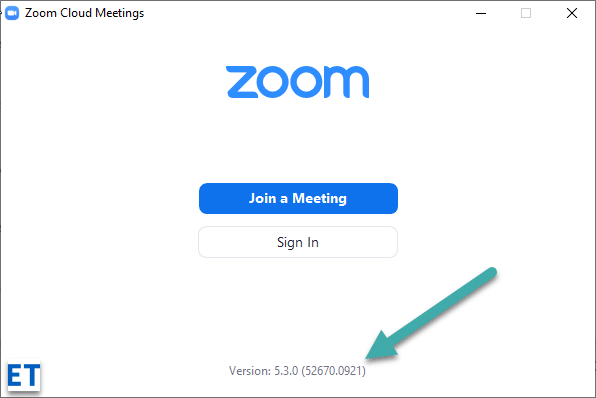
Забезпечте свою зустріч
Забезпечення онлайн-безпеки та конфіденційності себе та своєї аудиторії під час відеоконференцій чи розмови з іншими має бути вашою головною турботою.
Використовуйте найкращі методи здорового глузду та конфіденційності в Інтернеті , які б використовували під час використання веб-додатків. Використовуйте наведені нижче можливості Zoom, щоб захистити вашу конфіденційність і безпеку під час відеоконференцій:
До згаданих вище можливостей можна отримати доступ за допомогою кнопки Безпека на панелі керування нарадою Zoom.
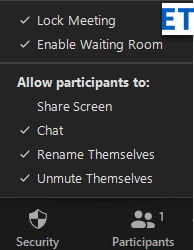
Примітка. Ви також можете використовувати веб-портал Zoom, щоб увімкнути обов’язкові кімнати очікування для вашого облікового запису Zoom (безкоштовно та платно). Перейдіть на сторінку налаштувань розділу « Особисті » . Потім виберіть вкладку Зустріч і ввімкніть функцію, як показано нижче.

Стати користувачем Zoom Power
Завжди показуйте елементи керування зборами
За замовчуванням елементи керування нарадою Zoom відображаються лише тоді, коли ви наведете курсор на клієнт Zoom. Тим не менш, є невелике налаштування, яке дозволяє завжди показувати елементи керування нарадою .
Відкрийте сторінку налаштувань Zoom (натисніть гвинтик на домашній сторінці клієнта для настільного комп’ютера; або натисніть свій аватар Zoom і натисніть Налаштування ). Потім на вкладці Загальні поставте прапорець Завжди показувати елементи керування нарадою .
Запуск Zoom на комп’ютері
Якщо ви завзятий користувач Zoom, можливо, вам захочеться, щоб клієнт настільного ПК Zoom запускався автоматично під час запуску комп’ютера.
Корисна програма «Налаштування» допомагає нам відкривати клієнт Zoom під час запуску Windows або запускати програму, але згортати її на панелі завдань для використання.

Відновіть зовнішній вигляд свого відео
Іншим корисним налаштуванням масштабування є зовнішній вигляд відео. Ось як це увімкнути:
Змініть місце запису
Раніше ми бачили, що в Windows і macOS ваші записи Zoom за замовчуванням зберігаються в папці «Документи домашнього каталогу». Тим не менш, ви можете досить легко змінити це розташування за замовчуванням прямо з меню налаштувань клієнта настільного комп’ютера. У нас є повний посібник із налаштування місць для запису Zoom .
Увімкнути спільний доступ до кількох екранів
Можливо, у вас є зустрічі, на яких ви захочете виступити разом з іншими учасниками. Як це увімкнути? На панелі керування нарадою Zoom натисніть на екран «Поділитися», а потім позначте параметр «Кілька учасників», як показано нижче.
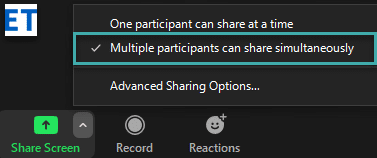
Використання дошки
Біла дошка є важливою ознакою співпраці. Ви можете легко налаштувати дошку та вивести співпрацю в команді на новий рівень.
Натисніть кнопку «Поділитися екраном», а потім виберіть параметр « Дошка » та натисніть кнопку « Поділитися ». Потім використовуйте полотно, щоб окреслити свої ідеї та поділіться з іншими.
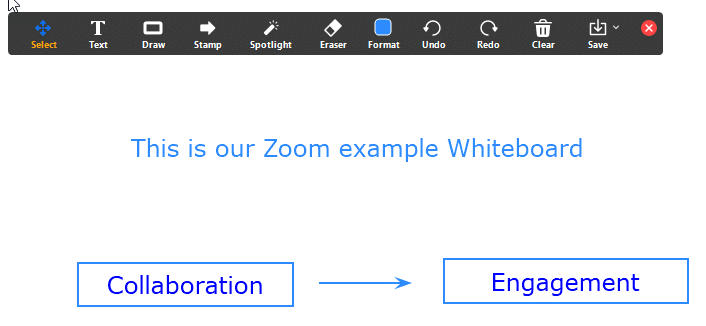
Після завершення ви можете легко зберегти вміст дошки як графічний файл PDF або png.
Опишіть свою зустріч
Існують випадки, коли вам може знадобитися анотувати презентацію, якою ви ділитеся на зустрічі Zoom, щоб посилити свою думку.
Коли ви почнете ділитися, ви помітите кнопку « Анотувати » у верхній частині вікон Zoom Meetings.

Коментування презентацій Zoom
Використання можливостей анотації просте, і, подібно до дошки, ви можете експортувати свої анотації у файл.
Використовуйте Zoom Breakout Rooms
Zoom Meetings дозволяє розділити вашу аудиторію на менші спеціальні підгрупи.
Спочатку увімкніть кімнати для груп на сторінці налаштувань веб-порталу Zoom.

Далі, скориставшись нещодавно доданою кнопкою « Комнати для сеансів » у елементах керування нарадою, визначте необхідні кімнати для сеансів та призначте своїх учасників.

Примітка. Кімнати для сеансів у Zoom також входять у безкоштовний план.
Налаштування опитування
Якщо ви використовуєте платний план Zoom, ви можете легко створювати опитування та опитування. Наступним кроком буде запуск опитування прямо з панелі зустрічі Zoom.
Інший варіант, який ви, можливо, захочете вивчити, — це використовувати сторонні програми, такі як SurveyMonkey , для проведення опитувань прямо з каналу чату Zoom.
Використання Microsoft Teams
Якщо ваша організація використовує Microsoft Teams, але у вас є клієнти або постачальники, які використовують Zoom, ви все одно можете ефективно співпрацювати. Програма Zoom для Microsoft Teams дозволяє проводити відеоконференції та спілкуватися в чаті на Zoom прямо з каналу Teams. Програма вільно доступна на Zoom Marketplace і має бути ввімкнена на веб-сайті Zoom у розділі Додатково >> App Marketplace.
Підведенню
Що ж, це був досить довгий список порад і прийомів, який, сподіваюся, допоможе вам максимально використовувати Zoom. Якщо посібник був корисним, не соромтеся поділіться ним у соціальних мережах. Якщо у вас є запитання, коментарі та додаткові корисні поради, які можна запропонувати, залиште нам коментар. Дякую 🙂
Дізнайтеся, як увімкнути автоматичне написання для виявлення помилок у чаті Microsoft Teams.
Дізнайтеся, як налаштувати свій онлайн-статус і повідомлення про вихід у Microsoft Teams. Отримайте корисні поради та інструкції для ефективної комунікації.
Дізнайтеся, як повідомити організатора зустрічі Zoom про те, що ви хочете поставити запитання, піднявши руку.
Дізнайтеся, як легко вкладати файли, відео та документи до ваших зустрічей Microsoft Teams.
Дізнайтеся, як налаштувати часовий пояс у веб-версії Microsoft Teams, щоб він синхронізувався з версією для комп’ютера.
Дізнайтеся, як автоматично записувати зустрічі Microsoft Teams для зручності наочної документації та взаємодії з членами команди.
Дізнайтеся, як зупинити автозапуск Microsoft Teams на macOS лише за кілька простих кроків.
Дізнайтеся, як легко розмити фон відеодзвінка Microsoft Teams за кілька простих кроків.
Дізнайтеся, як налаштувати веб-браузер для використання в MS Teams. Змінюйте браузер за замовчуванням на Chrome, Firefox або Edge.
Як відключити автоматичний запуск Zoom під час запуску Windows?







