Як спілкуватися в чаті в Outlook Web App
Досліджуйте, як ефективно спілкуватися в чаті з колегами в Outlook Web App. Дізнайтеся про покрокову інструкцію та нові можливості для підвищення продуктивності.
Спосіб введення значень у робочий аркуш Excel 2019 визначає тип числового формату, який вони отримують. Ось кілька прикладів того, як працює формат чисел Excel:
Хоча ви можете відформатувати значення таким чином, як ви йдете далі (що необхідно у випадку дат), вам не потрібно це робити таким чином. Ви завжди можете призначити числовий формат групі значень до або після їх введення. Форматування чисел після їх введення часто є найефективнішим способом, оскільки це всього лише двоетапна процедура:
Виділіть усі клітинки, що містять значення, які потрібно доповнювати.
Виберіть числовий формат, який потрібно використовувати, за допомогою кнопок команд форматування на вкладці «Головна» або параметрів, доступних на вкладці «Число» у діалоговому вікні «Формат комірок».
Навіть якщо ви дуже, дуже хороший друкар і віддаєте перевагу вводити кожне значення саме так, як ви хочете, щоб воно відображалося на робочому аркуші, вам все одно доведеться вдатися до використання числових форматів, щоб значення, обчислені за формулами, відповідали іншим, які ви хочете. увійти. Це тому, що Excel застосовує загальний числовий формат (який у діалоговому вікні «Формат клітинок» визначає: «У клітинках загального формату немає конкретного числового формату») до всіх обчислених значень, а також до будь-яких введених вами значень, які не відповідають одному. інших форматів чисел Excel. Найбільша проблема із загальним форматом полягає в тому, що він має неприємну звичку скидати з записів усі початкові та кінцеві нулі. Це дуже ускладнює вибудовування чисел у стовпець із десятковими комами.
Ви можете переглянути цей сумний стан речей на зображенні нижче, яке є зразком робочого аркуша з показниками продажів за перший квартал 2019 року для Mother Goose Enterprises до того, як будь-які значення були відформатовані. Зверніть увагу на те, як десяткова кома в числах у місячних показниках продажів відображає стовпці зигоподібними і загоподібними, оскільки вони не вирівнюються за десятковим знаком. Це помилка загального формату чисел Excel; Єдиний спосіб лікування — форматувати значення в єдиному числовому форматі.
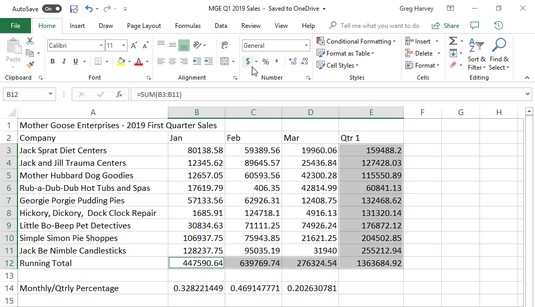
Числа з десятковими знаками не вирівнюються, коли ви вибираєте Загальне форматування.
Враховуючи фінансову природу більшості робочих таблиць Excel 2019, ви, ймовірно, використовуєте формат числа бухгалтерського обліку частіше, ніж будь-який інший. Застосувати цей формат легко, оскільки ви можете призначити його виділенню комірки, просто натиснувши кнопку Формат номера бухгалтерського обліку на вкладці «Головна».
Формат числа бухгалтерського обліку додає знак долара, кому між тисячами доларів і два знаки після коми до будь-яких значень у вибраному діапазоні. Якщо будь-яке зі значень у виділеній комірці негативне, цей числовий формат відображає їх у дужках (так, як це подобається бухгалтерам). Якщо ви хочете, щоб перед від’ємними фінансовими значеннями ставився знак мінус, а не брали їх у дужки, виберіть Формат валюти у спадному меню Формат числа або на вкладці Число діалогового вікна Формат клітинок.
Нижче ви можете побачити, що вибираються лише клітинки, що містять підсумки (діапазони клітинок E3:E10 і B10:D10). Цей вибір комірки потім було відформатовано у форматі числа бухгалтерського обліку, просто натиснувши його командну кнопку (зрозуміло, що зі значком $) у групі «Число» на вкладці «Домашня сторінка» стрічки.
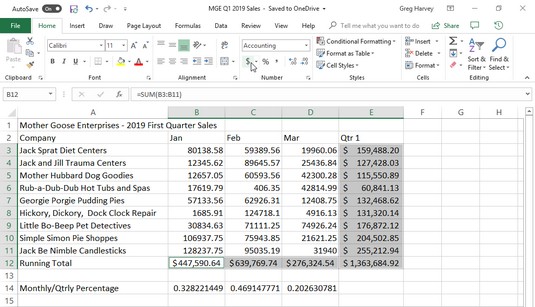
Підсумки в таблиці продажів Mother Goose після натискання кнопки Формат бухгалтерського номера на вкладці Головна.
Хоча ви можете помістити всі цифри в таблиці у форматі облікових чисел, щоб вирівняти десяткові коми, це призведе до великої кількості знаків долара в досить маленькій таблиці. У цьому прикладі лише місячні та квартальні підсумки були відформатовані у форматі числа бухгалтерського обліку.
Коли ви застосовуєте формат числа облікових записів до виділення в діапазонах комірок E3:E10 і B10:D10 у наведеній вище таблиці продажів, Excel додає знаки долара, коми між тисячами, десяткову крапку та два знаки після коми до виділених цінності. У той же час Excel автоматично розширює стовпці B, C, D і E лише настільки, щоб відобразити все це нове форматування.
У версіях Excel раніше, ніж Excel 2003, вам доводилося розширювати ці стовпці самостійно, і замість ідеально вирівняних чисел ви стикалися зі стовпцями ####### в діапазонах комірок E3:E10 і B10:D10. Такі знаки фунтів (де мають бути добре відформатовані підсумки долара) служать індикаторами переповнення, оголошуючи, що будь-яке форматування, яке ви додали до значення в цій клітинці, настільки додало значення до відображення значення, що Excel більше не може відображати його в межах поточної ширини стовпця.
На щастя, Excel усуває індикатори переповнення формату, коли ви форматуєте значення в клітинках, автоматично розширюючи стовпці. Єдиний раз, коли ви натрапите на ці страшні ####### у своїх клітинках, це коли ви візьмете на себе зобов’язання звузити стовпець аркуша до такої міри, що Excel більше не зможе відображати всі символи в своїх клітинках за допомогою відформатовані значення.
Формат Comma Style пропонує гарну альтернативу формату валюти. Як і валюта, формат Comma Style вставляє коми у більших числах, щоб відокремити тисячі, сотні тисяч, мільйони, і… ну, ви зрозуміли.
Цей формат також відображає два знаки після коми та поміщає від’ємні значення в дужки. Чого він не відображає, так це знаків долара. Це робить його ідеальним для форматування таблиць, де очевидно, що ви маєте справу з доларами і центами, або для більших значень, які не мають нічого спільного з грошима.
Формат Comma Style також добре працює для більшості значень у зразку робочого листа продажів за перший квартал. Перегляньте зображення нижче, щоб побачити цю таблицю після того, як клітинки, що містять щомісячні продажі для всіх підприємств Mother Goose, відформатовані у форматі Comma Style. Для цього виділіть діапазон комірок B3:D9 і натисніть кнопку «Стиль коми» — ту, що має піктограму коми ( , ) — у групі «Число» на вкладці «Головна».
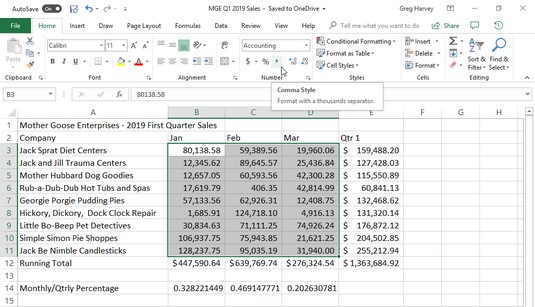
Щомісячні показники продажів після форматування клітинок у форматі номерів Comma Style.
Зверніть увагу на те, як формат Comma Style на зображенні вище враховує попередню проблему десяткового вирівнювання в квартальних показниках продажів. Більше того, місячні показники продажів у форматі коми ідеально збігаються з місячними підсумками у форматі валюти в рядку 10. Якщо ви уважно подивитеся (для цього вам може знадобитися збільшувальне скло), ви побачите, що ці відформатовані значення більше не прилягають до правильного краю їх осередків; вони трохи зсунулися ліворуч. Проміжок праворуч між останньою цифрою та межею клітинки вміщує праву дужку в від’ємних значеннях, гарантуючи, що вони також точно вирівнюються за десятковою крапкою.
У багатьох робочих таблицях використовуються відсотки у вигляді процентних ставок, темпів зростання, рівня інфляції тощо. Щоб вставити відсоток у клітинку, введіть знак відсотка (%) після числа. Наприклад, щоб вказати відсоткову ставку 12 відсотків, ви вводите 12 відсотків у клітинку. Коли ви це робите, Excel призначає числовий формат у відсотках і, водночас, ділить значення на 100 (саме це робить його відсотком) і поміщає результат у клітинку (0,12 у цьому прикладі).
Не всі відсотки в робочому аркуші вводяться вручну таким чином. Деякі можуть бути обчислені за формулою та повернуті в їхні клітинки у вигляді необроблених десяткових значень. У таких випадках вам слід додати формат відсотка, щоб перетворити обчислені десяткові значення у відсотки (здійснюється шляхом множення десяткового значення на 100 і додавання знака відсотка).
Зразок робочого аркуша продажів за перший квартал просто містить деякі відсотки, обчислені за формулами в рядку 12, які потребують форматування (ці формули вказують, який відсоток кожен місячний підсумок становить від загальної суми першого кварталу в клітинці E10). Ці значення відображають форматування стилю відсотка. Щоб виконати цю роботу, ви просто виділіть клітинки та натисніть кнопку «Стиль відсотка» у групі «Число» на вкладці «Головна».
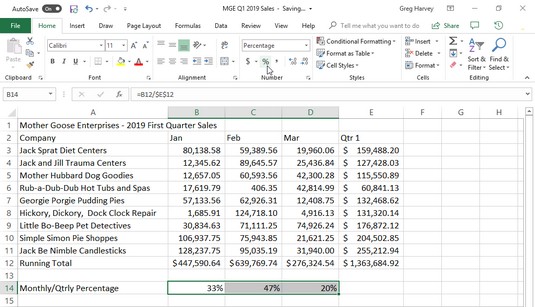
Відсотки продажів за місяць до кварталу з форматуванням відсотка.
Ви можете збільшити або зменшити кількість десяткових знаків, що використовуються у введеному числі, за допомогою кнопки Формат рахункового числа, Стиль коми або Стиль відсотка в групі Число на вкладці Головна, просто натиснувши кнопку Збільшити десяткову чи кнопку Зменшити десяткову у цю групу. Кожного разу, коли ви натискаєте кнопку «Збільшити десяткову дробу» (та, у якій стрілка вказує ліворуч), Excel додає ще один десятковий знак до застосованого числового формату.
Досліджуйте, як ефективно спілкуватися в чаті з колегами в Outlook Web App. Дізнайтеся про покрокову інструкцію та нові можливості для підвищення продуктивності.
Як заборонити Microsoft Word відкривати файли в режимі лише для читання в Windows. Microsoft Word відкриває файли в режимі лише для читання, що робить неможливим їх редагування? Не хвилюйтеся, методи наведено нижче
Як виправити помилки під час друку неправильних документів Microsoft Word Помилки під час друку документів Word зі зміненими шрифтами, безладними абзацами, відсутнім текстом або втраченим вмістом є досить поширеними. Однак не варто
Якщо ви використовували перо або маркер для малювання на слайдах PowerPoint під час презентації, ви можете зберегти малюнки для наступної презентації або стерти їх, щоб наступного разу, коли ви показуватимете їх, розпочали з чистих слайдів PowerPoint. Дотримуйтесь цих інструкцій, щоб стерти малюнки пером і маркером: Стирання рядків на одній з […]
Бібліотека стилів містить файли CSS, файли мови розширюваної мови таблиць стилів (XSL) та зображення, які використовуються попередньо визначеними основними сторінками, макетами сторінок та елементами керування в SharePoint 2010. Щоб знайти файли CSS у бібліотеці стилів сайту видавництва: виберіть «Дії сайту»→ «Перегляд». Весь вміст сайту. З’являється вміст сайту. Бібліотека Style знаходиться в […]
Не перевантажуйте аудиторію гігантськими цифрами. У Microsoft Excel ви можете покращити читабельність своїх інформаційних панелей і звітів, відформатувавши числа, щоб вони відображалися в тисячах або мільйонах.
Дізнайтеся, як використовувати інструменти соціальних мереж SharePoint, які дозволяють особам і групам спілкуватися, співпрацювати, обмінюватися інформацією та спілкуватися.
Юліанські дати часто використовуються у виробничих середовищах як мітка часу та швидкий довідник для номера партії. Цей тип кодування дати дозволяє роздрібним продавцям, споживачам та агентам з обслуговування визначити, коли був виготовлений продукт, а отже, і вік продукту. Юліанські дати також використовуються в програмуванні, військовій справі та астрономії. Інший […]
Ви можете створити веб-програму в Access 2016. Так що ж таке веб-програма? Ну, веб означає, що він онлайн, а додаток — це просто скорочення від «додаток». Користувацька веб-програма — це онлайн-додаток для баз даних, доступ до якого здійснюється з хмари за допомогою браузера. Ви створюєте та підтримуєте веб-програму у настільній версії […]
Більшість сторінок у SharePoint 2010 відображають список посилань навігації на панелі швидкого запуску ліворуч. Панель швидкого запуску відображає посилання на пропонований вміст сайту, наприклад списки, бібліотеки, сайти та сторінки публікації. Панель швидкого запуску містить два дуже важливі посилання: Посилання на весь вміст сайту: […]








