Як спілкуватися в чаті в Outlook Web App
Досліджуйте, як ефективно спілкуватися в чаті з колегами в Outlook Web App. Дізнайтеся про покрокову інструкцію та нові можливості для підвищення продуктивності.
Помилки під час друку документів Word зі зміненими шрифтами, безладними абзацами, відсутнім текстом або втраченим вмістом є досить поширеними. Однак не хвилюйтеся, ви можете застосувати наведені нижче методи виправлення помилок під час друку файлів Word , щоб вирішити проблему.
Як виправити неправильний друк документів Microsoft Word
Перш ніж застосовувати певні методи для виправлення помилок друку Word, найкраще визначити причину помилки на принтері. Ця дія повідомляє про першопричину проблеми. Виконайте такі дії, щоб надрукувати тестову сторінку.
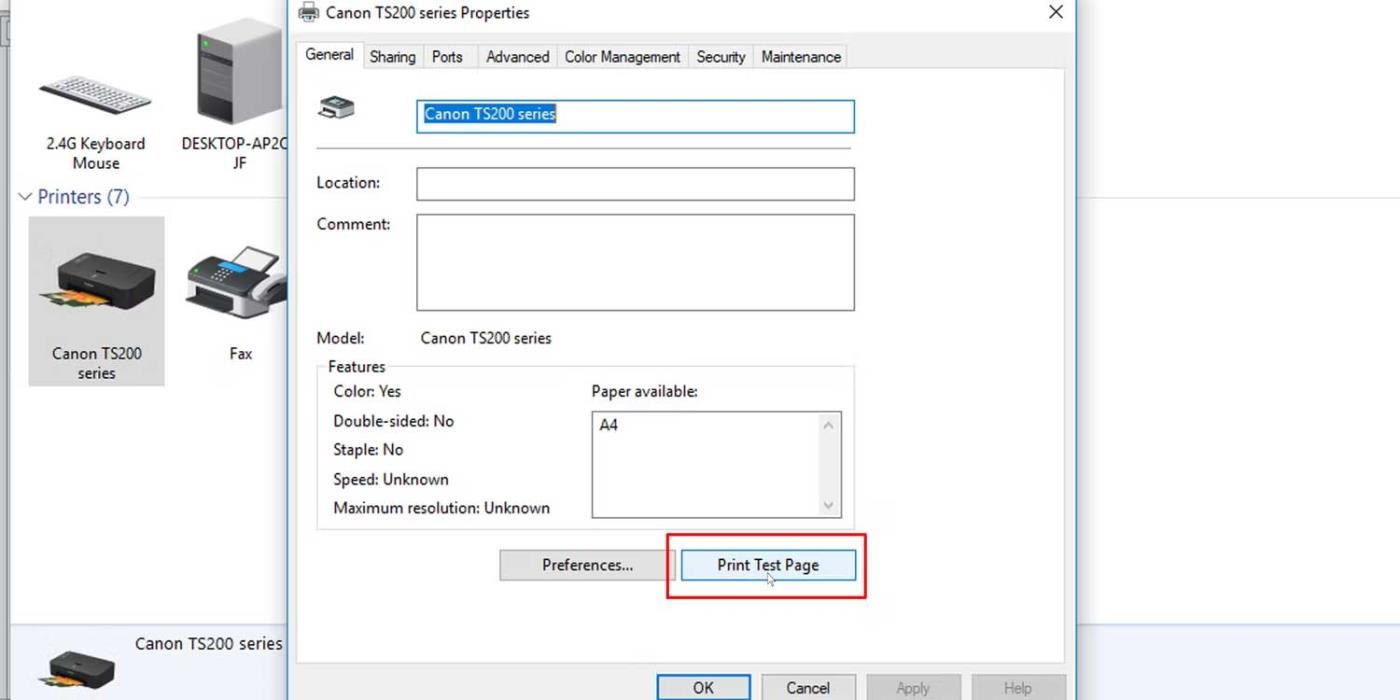
Якщо виникла проблема з принтером, ви можете переглянути, як виправити помилку «Принтер не працює» у Windows 10 .
Якщо тестова сторінка друкується правильно, проблема не у вашому принтері. Причиною може бути Microsoft Word або система Windows.
Виникли проблеми з документом? Він несправний чи його вміст пошкоджено? Це може спричинити помилки друку Microsoft Word. Спробуйте це виправити:
Якщо документ друкується за бажанням. Помилка може походити від вихідного файлу. Наведений вище метод може вирішити проблему.
Якщо ні, проблема друку пов’язана з Microsoft Word або деякими його налаштуваннями.
Щоб перевірити, чи помилка принтера спричинена Word, спробуйте надрукувати інший документ на комп’ютері, наприклад PDF-файл або веб-сайт. Натисніть Ctrl+P майже на будь-якій веб-сторінці, щоб відкрити параметри друку.
Якщо PDF-документ друкується правильно, ось тимчасове виправлення: під час завершення вмісту в документі Microsoft Word перетворіть його на PDF і роздрукуйте.
Як конвертувати документи Microsoft Word у PDF у Windows: просто перейдіть до « Файл» > «Зберегти як» , а потім виберіть «PDF» у меню «Тип файлу» .
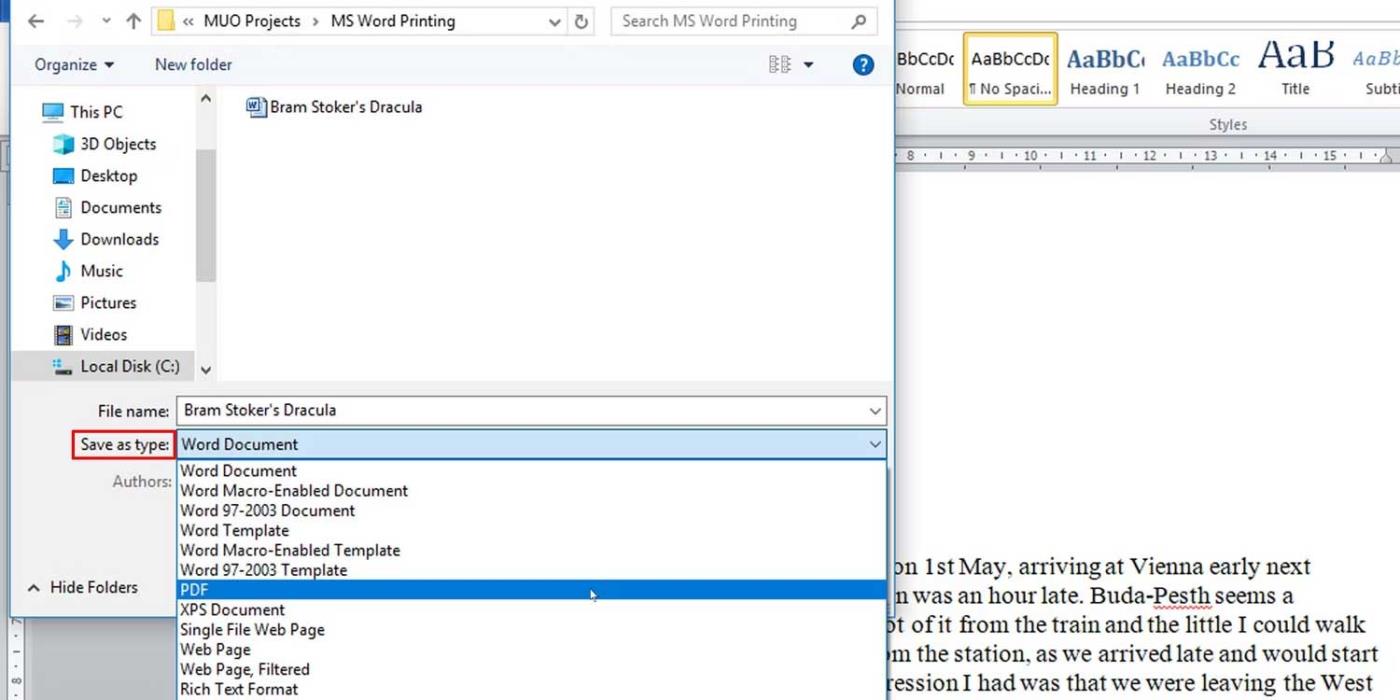
Якщо інші документи друкуються правильно, ви можете видалити та повторно інсталювати принтер або драйвер принтера. За словами Microsoft, Word є програмою, що інтенсивно використовує принтер. Тому невелика проблема в драйвері принтера часто впливає на Word, перш ніж пошириться на інші програми.
Проблема може виникнути через додатковий компонент, який ви встановили разом із Microsoft Word, або драйвер пристрою, який не працює належним чином. Увійдіть у безпечний режим у Win 10, щоб перевірити та знайти причину, чому Microsoft Word друкує документи неправильно.
Якщо ви можете правильно друкувати в безпечному режимі, ви можете виконати чисте завантаження, щоб ізолювати та визначити причину проблеми.
Ось як перевірити та видалити масштабування документів Microsoft Word під час друку.
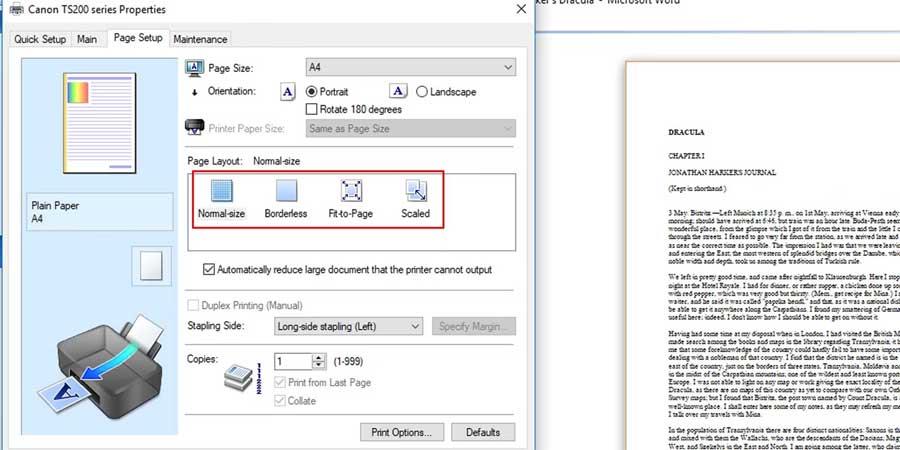
Ця дія роздрукує сторінку в повному розмірі з текстом і графікою, що покривають всю сторінку.
Вище описані способи виправлення помилок при неправильному друку документів у Word. Сподіваємось, стаття буде для вас корисною.
Досліджуйте, як ефективно спілкуватися в чаті з колегами в Outlook Web App. Дізнайтеся про покрокову інструкцію та нові можливості для підвищення продуктивності.
Як заборонити Microsoft Word відкривати файли в режимі лише для читання в Windows. Microsoft Word відкриває файли в режимі лише для читання, що робить неможливим їх редагування? Не хвилюйтеся, методи наведено нижче
Як виправити помилки під час друку неправильних документів Microsoft Word Помилки під час друку документів Word зі зміненими шрифтами, безладними абзацами, відсутнім текстом або втраченим вмістом є досить поширеними. Однак не варто
Якщо ви використовували перо або маркер для малювання на слайдах PowerPoint під час презентації, ви можете зберегти малюнки для наступної презентації або стерти їх, щоб наступного разу, коли ви показуватимете їх, розпочали з чистих слайдів PowerPoint. Дотримуйтесь цих інструкцій, щоб стерти малюнки пером і маркером: Стирання рядків на одній з […]
Бібліотека стилів містить файли CSS, файли мови розширюваної мови таблиць стилів (XSL) та зображення, які використовуються попередньо визначеними основними сторінками, макетами сторінок та елементами керування в SharePoint 2010. Щоб знайти файли CSS у бібліотеці стилів сайту видавництва: виберіть «Дії сайту»→ «Перегляд». Весь вміст сайту. З’являється вміст сайту. Бібліотека Style знаходиться в […]
Не перевантажуйте аудиторію гігантськими цифрами. У Microsoft Excel ви можете покращити читабельність своїх інформаційних панелей і звітів, відформатувавши числа, щоб вони відображалися в тисячах або мільйонах.
Дізнайтеся, як використовувати інструменти соціальних мереж SharePoint, які дозволяють особам і групам спілкуватися, співпрацювати, обмінюватися інформацією та спілкуватися.
Юліанські дати часто використовуються у виробничих середовищах як мітка часу та швидкий довідник для номера партії. Цей тип кодування дати дозволяє роздрібним продавцям, споживачам та агентам з обслуговування визначити, коли був виготовлений продукт, а отже, і вік продукту. Юліанські дати також використовуються в програмуванні, військовій справі та астрономії. Інший […]
Ви можете створити веб-програму в Access 2016. Так що ж таке веб-програма? Ну, веб означає, що він онлайн, а додаток — це просто скорочення від «додаток». Користувацька веб-програма — це онлайн-додаток для баз даних, доступ до якого здійснюється з хмари за допомогою браузера. Ви створюєте та підтримуєте веб-програму у настільній версії […]
Більшість сторінок у SharePoint 2010 відображають список посилань навігації на панелі швидкого запуску ліворуч. Панель швидкого запуску відображає посилання на пропонований вміст сайту, наприклад списки, бібліотеки, сайти та сторінки публікації. Панель швидкого запуску містить два дуже важливі посилання: Посилання на весь вміст сайту: […]








