Як спілкуватися в чаті в Outlook Web App
Досліджуйте, як ефективно спілкуватися в чаті з колегами в Outlook Web App. Дізнайтеся про покрокову інструкцію та нові можливості для підвищення продуктивності.
Dynamics 365 полегшує роботу з фінансами та операціями з D365O. Навігація по D365O проста. Домашня сторінка D365O містить вашу інформаційну панель, на якій розміщені ваші плитки. Ці плитки ведуть вас до робочих областей, що відкриває двері для більшої кількості плиток, звітів, графіків та інших посилань, де ви можете знайти велику кількість інформації.
Плитки, які є важливою навігаційною функцією D365O, є пунктами меню, які відображаються на екрані у вигляді квадратів або прямокутників, які можна натиснути; вони схожі на великі командні кнопки. Натискання плитки зазвичай переносить вас на інший екран. (Поняття плиток було введено з операційною системою Windows 8.)
У D365O є чотири типи плиток :
Наприклад, плитка підрахунку в робочій області «Керування клієнтським кредитом та інкасацією» під назвою «Замовлення на продаж на утриманні» показує кількість замовлень на продаж у системі, які перебувають у статусі «Утримання». Коли ви клацнете плитку, ви перейдете до списку замовлень на продаж, які призупинені.
Наприклад, ключовим показником ефективності для багатьох компаній є, наприклад, кількість замовлень, відправлених сьогодні, або загальна валютна вартість сьогоднішніх поставок або продажів за цей тиждень.
Плитка KPI показує підсумок або загальну суму для показника, який він відстежує; наприклад, загальний показник продажів сьогодні може становити 25 000 доларів США.
Коли ви клацнете плитку KPI, ви перейдете до розгорнутого представлення звіту про KPI.
Коли ви натискаєте плитку посилання, ваш веб-браузер запускає нову веб-сторінку, перенаправляючи вас на URL-адресу, зазначену плиткою; ці посилання можуть перевести вас на зовнішній веб-сайт за межами власне Dynamics 365 .
Параметри користувача дозволяють налаштувати роботу з D365O відповідно до ваших потреб. Варіанти користувача варіюються від різноманітності «приємно мати», як-от кольорові теми, до більш важливих налаштувань мови та часового поясу, які можна знайти на вкладці «Налаштування користувача».
Щоб налаштувати параметри користувача в D365O, виконайте такі дії:
Натисніть значок шестірні на панелі навігації у верхній частині веб-сторінки. Він розташований у правій частині сторінки.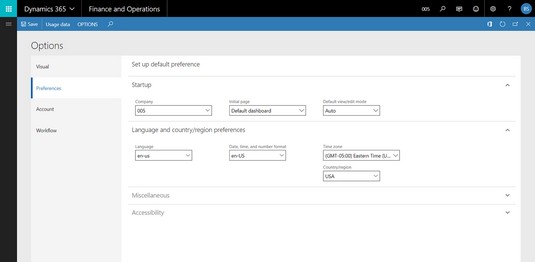
Налаштування налаштувань користувача в Dynamics 365 for Finance and Operations.
З’явиться спадне меню з такими параметрами: Параметри користувача, Записувач завдань та Про програму.
Виберіть Параметри користувача зі спадного меню.
З’явиться вікно Параметри.
Вкладка навігації за замовчуванням має значення Visual; тут ви можете змінити колірну схему програми.
Натисніть вкладку «Параметри» ліворуч на веб-сторінці під словом « Візуальний».
З’явиться сторінка «Налаштування за замовчуванням».
У розділі «Запуск» виберіть компанію, яку ви хочете використовувати як компанію за замовчуванням під час входу зі спадного списку «Компанії».
Якщо у вашій організації є кілька юридичних осіб, які обліковуються в D365O, ви можете вказати тут, яка з них буде компанією за замовчуванням, до якої ви ввійшли під час входу в систему.
У розділі «Запуск» виберіть потрібну початкову сторінку зі спадного списку «Початкова сторінка».
Тут ви вказуєте, яка інформаційна панель відображатиметься під час першого входу в систему; ваш ініціал
У розділі «Запуск» виберіть зі спадного списку «Режим перегляду/редагування за замовчуванням».
Виберіть Переглянути, якщо ви хочете, щоб сторінки відкривали записи в режимі «Лише читання» (неможливо редагувати). Зазвичай для цього параметра потрібно встановити значення Авто, і в цьому випадку система визначає, заблокована сторінка чи її можна редагувати.
У розділі Мова та країна/регіон виберіть бажану мову зі спадного списку Мова.
Налаштування мови можна налаштувати на рівні окремого користувача, що чудово, оскільки ви можете мати двох різних користувачів в одній компанії, але мати екрани, які відображають позначки різними мовами, щоб задовольнити мовні здібності та уподобання користувачів.
Наприклад, після встановлення мовного параметра іспанської, екрани автоматично перекладалися на іспанську.
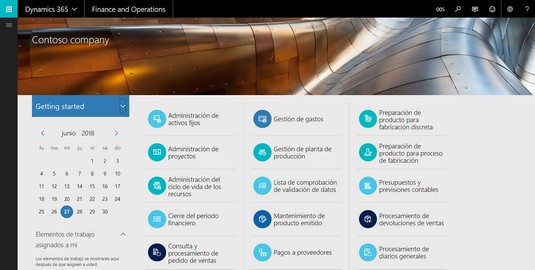
Панель інструментів, що показує ефект встановлення іспанської мови.
У розділі «Мова та країна/регіон» виберіть бажані параметри зі спадного списку «Дата, час і формат числа».
У розділі Мова та країна/регіон виберіть свій місцевий часовий пояс зі спадного списку Час.
Обов’язково встановіть свій часовий пояс, щоб ви точно переглядали інформацію про розклад; система відображає універсальний час, що зберігається в базі даних у вашому локальному часовому поясі.
У розділі «Мова та країна/регіон» виберіть пункт зі спадного списку «Країна/регіон».
Натисніть кнопку Зберегти.
Кнопка «Зберегти» розташована у верхньому лівому куті веб-сторінки.
Ваші налаштування збережено.
Досліджуйте, як ефективно спілкуватися в чаті з колегами в Outlook Web App. Дізнайтеся про покрокову інструкцію та нові можливості для підвищення продуктивності.
Як заборонити Microsoft Word відкривати файли в режимі лише для читання в Windows. Microsoft Word відкриває файли в режимі лише для читання, що робить неможливим їх редагування? Не хвилюйтеся, методи наведено нижче
Як виправити помилки під час друку неправильних документів Microsoft Word Помилки під час друку документів Word зі зміненими шрифтами, безладними абзацами, відсутнім текстом або втраченим вмістом є досить поширеними. Однак не варто
Якщо ви використовували перо або маркер для малювання на слайдах PowerPoint під час презентації, ви можете зберегти малюнки для наступної презентації або стерти їх, щоб наступного разу, коли ви показуватимете їх, розпочали з чистих слайдів PowerPoint. Дотримуйтесь цих інструкцій, щоб стерти малюнки пером і маркером: Стирання рядків на одній з […]
Бібліотека стилів містить файли CSS, файли мови розширюваної мови таблиць стилів (XSL) та зображення, які використовуються попередньо визначеними основними сторінками, макетами сторінок та елементами керування в SharePoint 2010. Щоб знайти файли CSS у бібліотеці стилів сайту видавництва: виберіть «Дії сайту»→ «Перегляд». Весь вміст сайту. З’являється вміст сайту. Бібліотека Style знаходиться в […]
Не перевантажуйте аудиторію гігантськими цифрами. У Microsoft Excel ви можете покращити читабельність своїх інформаційних панелей і звітів, відформатувавши числа, щоб вони відображалися в тисячах або мільйонах.
Дізнайтеся, як використовувати інструменти соціальних мереж SharePoint, які дозволяють особам і групам спілкуватися, співпрацювати, обмінюватися інформацією та спілкуватися.
Юліанські дати часто використовуються у виробничих середовищах як мітка часу та швидкий довідник для номера партії. Цей тип кодування дати дозволяє роздрібним продавцям, споживачам та агентам з обслуговування визначити, коли був виготовлений продукт, а отже, і вік продукту. Юліанські дати також використовуються в програмуванні, військовій справі та астрономії. Інший […]
Ви можете створити веб-програму в Access 2016. Так що ж таке веб-програма? Ну, веб означає, що він онлайн, а додаток — це просто скорочення від «додаток». Користувацька веб-програма — це онлайн-додаток для баз даних, доступ до якого здійснюється з хмари за допомогою браузера. Ви створюєте та підтримуєте веб-програму у настільній версії […]
Більшість сторінок у SharePoint 2010 відображають список посилань навігації на панелі швидкого запуску ліворуч. Панель швидкого запуску відображає посилання на пропонований вміст сайту, наприклад списки, бібліотеки, сайти та сторінки публікації. Панель швидкого запуску містить два дуже важливі посилання: Посилання на весь вміст сайту: […]








