Як спілкуватися в чаті в Outlook Web App
Досліджуйте, як ефективно спілкуватися в чаті з колегами в Outlook Web App. Дізнайтеся про покрокову інструкцію та нові можливості для підвищення продуктивності.
Після створення звіту Access ви можете маніпулювати даними, що відображаються в цьому звіті, наприклад сортувати дані в порядку зростання або спадання, змінювати з книжкової на альбомну (або навпаки) або застосовувати фільтр, який відображає лише дані, які відповідають певному критерії.
З допомогою звіту Access , ви отримаєте інший вид ваших даних. Маніпулюючи даними у звіті Access, ви створюєте альтернативні представлення того самого звіту. Деякі поширені способи вилучення інформації зі звіту Access включають підрахунок, сортування та фільтрацію.
Щоб маніпулювати даними у звіті Access, спершу потрібно відобразити звіт у поданні макета, що можна зробити, виконавши наведені нижче дії.
На панелі «Об’єкти повного доступу» (ліва панель вікна Access) двічі клацніть назву звіту.
Access відобразить вибраний звіт.
Натисніть вкладку Головна. У групі «Перегляди» клацніть стрілку, спрямовану вниз, під значком «Перегляд».
З’явиться спадне меню.
Виберіть Перегляд макета.
Access відображає ваш звіт у режимі перегляду макета, який виділяє весь стовпець (поле) за раз.
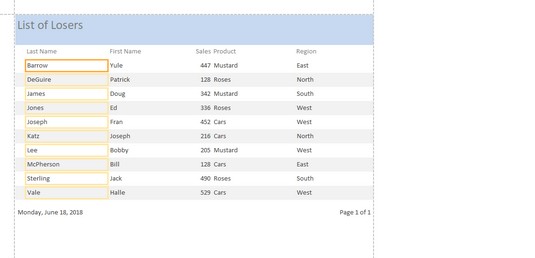
Перегляд макета виділяє один стовпець вашого звіту, щоб ви могли керувати даними у виділеному полі.
Щоб зробити звіти більш корисними, ви можете мати кількість доступів та відображати інформацію. Наприклад, ви можете знати, які продукти продаються найкраще, або загальну суму в доларах кожного продажу, щоб точно визначити, скільки грошей заробила ваша компанія протягом березня. Підраховуючи записи або додаючи значення, збережені в полях, Access може допомогти вам краще інтерпретувати дані, що відображаються у звіті.
Щоб підрахувати кількість записів або значень у звіті Access, виконайте такі дії:
Перейдіть до перегляду макета свого звіту, виконавши наведені вище дії.
Клацніть правою кнопкою миші стовпець (не заголовок стовпця), який потрібно підрахувати.
Access виділяє вибраний стовпець і відображає спливаюче меню.
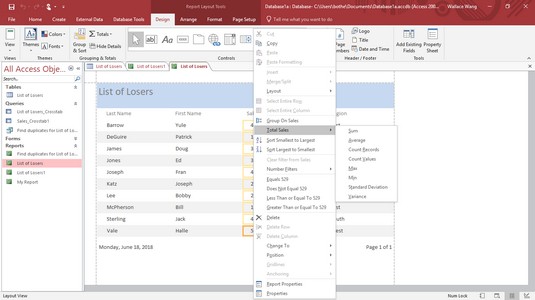
Клацніть правою кнопкою миші стовпець, щоб відобразити спливаюче меню для маніпулювання даними.
Натисніть Усього.
Команда меню відображає команду «Усього» разом із назвою поля, яке ви клацнули правою кнопкою миші, наприклад «Загальне прізвище» або «Загальний обсяг продажів». Access відображає підменю, у якому відображається кількість записів або значення підрахунку.
Виберіть Підрахувати записи або Підрахувати значення.
Access відображає загальну кількість у вашому звіті.
Якщо ви знову виберете команду Підрахувати записи або Підрахувати значення, ви можете приховати загальну кількість у своєму звіті.
Access може сортувати кожне поле в порядку зростання або спадання. Сортування поля просто змінює порядок даних у вашому звіті для вашої зручності. Щоб відсортувати стовпець (поле) у звіті Access, виконайте такі дії:
Перейдіть до перегляду макета свого звіту, виконавши наведені вище дії.
Клацніть правою кнопкою миші стовпець (не заголовок стовпця), який потрібно відсортувати.
Access виділяє вибраний стовпець і відображає спливаюче меню.
Виберіть один із наведених нижче варіантів.
Access сортує вибрані дані у звіті.
Фільтрація повідомляє Access відображати лише дані, які відповідають певному критерію, наприклад фіксованій кількості. Наприклад, якщо у вас є звіт, у якому перераховано всі продажі продуктів, ви можете відфільтрувати звіт, щоб показати лише ті продукти, продані понад 1000 доларів США.
Щоб відфільтрувати дані в полі , виконайте такі дії:
Перейдіть до перегляду макета звіту Access, виконавши кроки з 1 по 3 вище.
Клацніть правою кнопкою миші стовпець (не заголовок стовпця), який потрібно відфільтрувати.
Access виділяє вибраний стовпець і відображає спливаюче меню.
Виберіть фільтр, наприклад Текстові фільтри або Числові фільтри.
Залежно від типу даних, які містить ваш стовпець, команда «Фільтр» може відображатися як текстові фільтри або фільтри чисел. З’явиться підменю.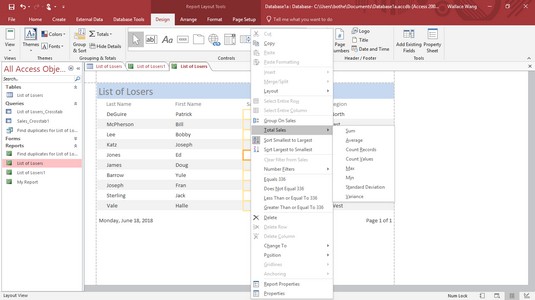
Команда «Фільтри» відображає підменю різних критеріїв, з яких ви можете вибрати.
Виберіть критерії фільтрації, наприклад Сума або Середня.
Залежно від вибраного вами критерію з’явиться діалогове вікно Custom Filter.
У діалоговому вікні «Спеціальний фільтр» введіть критерії та натисніть «ОК».
Access застосовує ваш фільтр до вашого звіту.
Ви завжди можете вимкнути свій фільтр, перейшовши на вкладку «Головна», а потім натиснувши піктограму «Перемкнути фільтр» у групі «Сортування та фільтр».
Досліджуйте, як ефективно спілкуватися в чаті з колегами в Outlook Web App. Дізнайтеся про покрокову інструкцію та нові можливості для підвищення продуктивності.
Як заборонити Microsoft Word відкривати файли в режимі лише для читання в Windows. Microsoft Word відкриває файли в режимі лише для читання, що робить неможливим їх редагування? Не хвилюйтеся, методи наведено нижче
Як виправити помилки під час друку неправильних документів Microsoft Word Помилки під час друку документів Word зі зміненими шрифтами, безладними абзацами, відсутнім текстом або втраченим вмістом є досить поширеними. Однак не варто
Якщо ви використовували перо або маркер для малювання на слайдах PowerPoint під час презентації, ви можете зберегти малюнки для наступної презентації або стерти їх, щоб наступного разу, коли ви показуватимете їх, розпочали з чистих слайдів PowerPoint. Дотримуйтесь цих інструкцій, щоб стерти малюнки пером і маркером: Стирання рядків на одній з […]
Бібліотека стилів містить файли CSS, файли мови розширюваної мови таблиць стилів (XSL) та зображення, які використовуються попередньо визначеними основними сторінками, макетами сторінок та елементами керування в SharePoint 2010. Щоб знайти файли CSS у бібліотеці стилів сайту видавництва: виберіть «Дії сайту»→ «Перегляд». Весь вміст сайту. З’являється вміст сайту. Бібліотека Style знаходиться в […]
Не перевантажуйте аудиторію гігантськими цифрами. У Microsoft Excel ви можете покращити читабельність своїх інформаційних панелей і звітів, відформатувавши числа, щоб вони відображалися в тисячах або мільйонах.
Дізнайтеся, як використовувати інструменти соціальних мереж SharePoint, які дозволяють особам і групам спілкуватися, співпрацювати, обмінюватися інформацією та спілкуватися.
Юліанські дати часто використовуються у виробничих середовищах як мітка часу та швидкий довідник для номера партії. Цей тип кодування дати дозволяє роздрібним продавцям, споживачам та агентам з обслуговування визначити, коли був виготовлений продукт, а отже, і вік продукту. Юліанські дати також використовуються в програмуванні, військовій справі та астрономії. Інший […]
Ви можете створити веб-програму в Access 2016. Так що ж таке веб-програма? Ну, веб означає, що він онлайн, а додаток — це просто скорочення від «додаток». Користувацька веб-програма — це онлайн-додаток для баз даних, доступ до якого здійснюється з хмари за допомогою браузера. Ви створюєте та підтримуєте веб-програму у настільній версії […]
Більшість сторінок у SharePoint 2010 відображають список посилань навігації на панелі швидкого запуску ліворуч. Панель швидкого запуску відображає посилання на пропонований вміст сайту, наприклад списки, бібліотеки, сайти та сторінки публікації. Панель швидкого запуску містить два дуже важливі посилання: Посилання на весь вміст сайту: […]








