Як спілкуватися в чаті в Outlook Web App
Досліджуйте, як ефективно спілкуватися в чаті з колегами в Outlook Web App. Дізнайтеся про покрокову інструкцію та нові можливості для підвищення продуктивності.
Після створення бази даних Access з нуля або за шаблоном вам може знадобитися змінити її, давши кожному полю описову назву, визначивши розмір кожного поля або додавши та видаливши поле. З Access 2019 ці завдання простіше, ніж будь-коли.
Якщо ви створюєте базу даних з нуля, Access відображає загальні назви полів, наприклад Field1. Якщо ви не змінювали ці загальні назви полів під час створення бази даних, ви можете змінити імена пізніше. Якщо ви створюєте базу даних із шаблону, ви побачите описові назви полів, але ви все одно можете перейменувати поля на щось інше.
Щоб перейменувати поле в Access, виконайте такі дії:
На панелі «Об’єкти повного доступу» зліва на екрані двічі клацніть таблицю, яка містить поля, які потрібно перейменувати. Access відображає подання таблиці даних (яке нагадує електронну таблицю Excel) вашої бази даних.
Двічі клацніть поле (заголовок стовпця), яке потрібно перейменувати. Access виділяє заголовок стовпця.
Введіть нову назву для свого поля.
Щоб перейменувати інші поля, повторіть кроки 2 і 3.
Коли ви закінчите, натисніть Enter.
Іноді може знадобитися додати поле, щоб звільнити місце для зберігання нової інформації. В інших випадках ви можете видалити поле, яке вам насправді не потрібне.
Зазвичай найкраще додавати та видаляти поля під час створення та проектування бази даних, перш ніж почати зберігати такі дані, як імена та адреси. Якщо ви додаєте поля після збереження даних, ви отримаєте порожні поля в наявних записах.
Щоб додати поле до таблиці бази даних Access, виконайте такі дії:
Клацніть стрілку, спрямовану вниз, яка з’явиться праворуч від заголовка Натисніть, щоб додати. З’явиться меню.
Виберіть тип поля, який потрібно додати, наприклад Валюта або Короткий текст. Access вставляє ваше поле і дає йому загальну назву, наприклад Field3.
Щоб видалити поле з таблиці бази даних Access, виконайте такі дії:
Клацніть правою кнопкою миші поле (заголовок стовпця), яке потрібно видалити. Access виділяє весь стовпець у вашій таблиці бази даних і відображає спливаюче меню.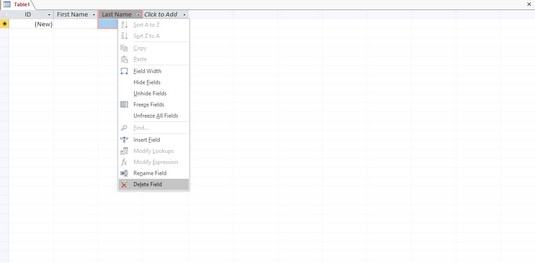
Клацніть правою кнопкою миші поле, щоб змінити його.
Натисніть Видалити поле. Якщо ви зберегли дані в цьому полі, з’явиться діалогове вікно із запитом, чи бажаєте ви остаточно видалити всі дані в цьому полі.
Якщо ви видалите поле, ви також видалите всі дані, які можуть зберігатися в цьому полі. Залежно від того, скільки даних ви зберегли, ви можете стерти багато інформації, видаливши одне поле, тому будьте обережні.
Натисніть Так (або Ні). Якщо натиснути Так, Access видалить вибране поле.
Тип даних поля визначає, які дані може містити поле (числа, текст, дати тощо), а розмір поля визначає кількість даних, які може містити поле (числа не перевищують 250 цифр, будь-який текстовий рядок, що містить менше 120 символів тощо).
Мета визначення типу та розміру поля полягає в тому, щоб переконатися, що ви зберігаєте лише дійсні дані в цьому полі. Якщо поле призначене для зберігання імен, ви не хочете, щоб хтось вводив число. Якщо поле призначене для зберігання віку людини, ви не хочете, щоб поле приймало від’ємні числа.
Щоб визначити тип і обсяг даних, які поле може зберігати в Access, виконайте такі дії:
Натисніть вкладку Головна.
На панелі «Об’єкти повного доступу» зліва на екрані двічі клацніть таблицю, яка містить поля, які потрібно визначити. Доступ відображає подання таблиці даних вашої таблиці.
Клацніть заголовок стовпця поля, яке потрібно визначити. Access виділяє весь стовпець.
В інтерфейсі стрічки клацніть вкладку «Поля», яка з’явиться під заголовком «Інструменти для таблиць». На вкладці «Поля» відображаються параметри для зміни поля.
У групі Форматування клацніть стрілку, що з’являється праворуч від поля зі списком «Тип даних». З’явиться спадне меню з переліком усіх типів даних, які ви можете визначити для збереження в полі.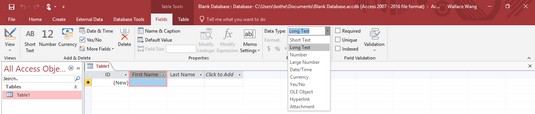
Ви можете вибрати певний тип даних, щоб переконатися, що поле зберігає правильну інформацію.
Виберіть тип даних, наприклад «Число», «Текст» або «Дата/час». Залежно від вибраного типу даних ви можете вибрати додаткові параметри, клацнувши у полі зі списком «Формат».
Якщо змінити тип даних поля, ви можете втратити всі наявні дані, збережені в цьому полі.
Досліджуйте, як ефективно спілкуватися в чаті з колегами в Outlook Web App. Дізнайтеся про покрокову інструкцію та нові можливості для підвищення продуктивності.
Як заборонити Microsoft Word відкривати файли в режимі лише для читання в Windows. Microsoft Word відкриває файли в режимі лише для читання, що робить неможливим їх редагування? Не хвилюйтеся, методи наведено нижче
Як виправити помилки під час друку неправильних документів Microsoft Word Помилки під час друку документів Word зі зміненими шрифтами, безладними абзацами, відсутнім текстом або втраченим вмістом є досить поширеними. Однак не варто
Якщо ви використовували перо або маркер для малювання на слайдах PowerPoint під час презентації, ви можете зберегти малюнки для наступної презентації або стерти їх, щоб наступного разу, коли ви показуватимете їх, розпочали з чистих слайдів PowerPoint. Дотримуйтесь цих інструкцій, щоб стерти малюнки пером і маркером: Стирання рядків на одній з […]
Бібліотека стилів містить файли CSS, файли мови розширюваної мови таблиць стилів (XSL) та зображення, які використовуються попередньо визначеними основними сторінками, макетами сторінок та елементами керування в SharePoint 2010. Щоб знайти файли CSS у бібліотеці стилів сайту видавництва: виберіть «Дії сайту»→ «Перегляд». Весь вміст сайту. З’являється вміст сайту. Бібліотека Style знаходиться в […]
Не перевантажуйте аудиторію гігантськими цифрами. У Microsoft Excel ви можете покращити читабельність своїх інформаційних панелей і звітів, відформатувавши числа, щоб вони відображалися в тисячах або мільйонах.
Дізнайтеся, як використовувати інструменти соціальних мереж SharePoint, які дозволяють особам і групам спілкуватися, співпрацювати, обмінюватися інформацією та спілкуватися.
Юліанські дати часто використовуються у виробничих середовищах як мітка часу та швидкий довідник для номера партії. Цей тип кодування дати дозволяє роздрібним продавцям, споживачам та агентам з обслуговування визначити, коли був виготовлений продукт, а отже, і вік продукту. Юліанські дати також використовуються в програмуванні, військовій справі та астрономії. Інший […]
Ви можете створити веб-програму в Access 2016. Так що ж таке веб-програма? Ну, веб означає, що він онлайн, а додаток — це просто скорочення від «додаток». Користувацька веб-програма — це онлайн-додаток для баз даних, доступ до якого здійснюється з хмари за допомогою браузера. Ви створюєте та підтримуєте веб-програму у настільній версії […]
Більшість сторінок у SharePoint 2010 відображають список посилань навігації на панелі швидкого запуску ліворуч. Панель швидкого запуску відображає посилання на пропонований вміст сайту, наприклад списки, бібліотеки, сайти та сторінки публікації. Панель швидкого запуску містить два дуже важливі посилання: Посилання на весь вміст сайту: […]








