Як спілкуватися в чаті в Outlook Web App
Досліджуйте, як ефективно спілкуватися в чаті з колегами в Outlook Web App. Дізнайтеся про покрокову інструкцію та нові можливості для підвищення продуктивності.
Щоб допомогти вам знайти текст, Word пропонує зручну функцію пошуку. Ця функція «Знайти» не тільки дає змогу шукати слово чи фразу, але й пропонує опцію «Замінити», щоб ви могли змусити Word знаходити певні слова та автоматично замінювати їх іншими словами.
Команда «Знайти» може шукати один символ, слово або групу слів. Щоб пришвидшити пошук, ви можете шукати або весь документ, або лише певну частину документа. Щоб зробити пошук у документі більш гнучким, Word дозволяє шукати також заголовки або сторінки.
Щоб шукати слова чи фрази за допомогою команди «Знайти» Word, виконайте такі дії:
Натисніть вкладку Головна.
Натисніть значок Знайти в групі Редагування.
У лівій частині екрана з’явиться панель навігації.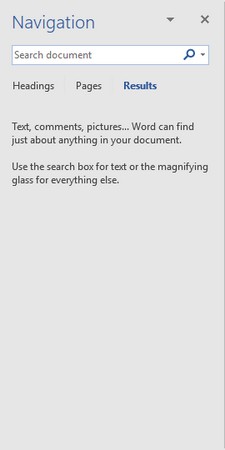
На панелі навігації введіть текст, який потрібно знайти.
Якщо натиснути стрілку, спрямовану вниз, праворуч від значка «Знайти», з’явиться меню, у якому можна вибрати команду «Знайти» або «Перейти».
Клацніть у текстовому полі «Навігація», введіть слово або фразу для пошуку та натисніть Enter.
На панелі навігації відображається весь відповідний текст.
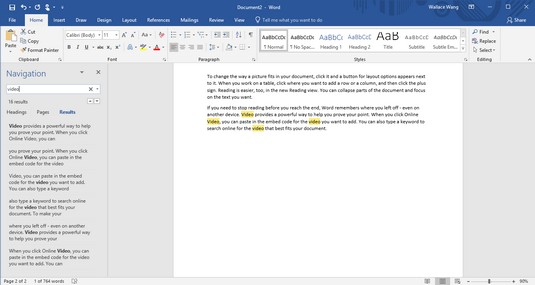
Весь відповідний текст відображається на панелі навігації.
Під час введення Word відображає весь відповідний текст. Отже, якщо ви почнете вводити hel, Word знайде весь текст, який відповідає hel, наприклад hello, helicopter або help.
Клацніть будь-який текст, що відображається на панелі навігації.
Word виділяє вибраний текст у вашому документі.
Щоб закрити панель навігації, клацніть піктограму X у верхньому правому куті панелі.
Якщо ви просто хочете знайти слово чи фразу, спрацює звичайна команда «Знайти». Однак, якщо Word виявить занадто багато невідповідного тексту, ви можете витратити час, щоб налаштувати спосіб пошуку тексту в Word. Виконайте такі дії:
Натисніть вкладку Головна.
Натисніть значок Знайти в групі Редагування.
У лівій частині екрана з’явиться панель навігації.
У текстовому полі «Пошук у документі» панелі навігації клацніть піктограму збільшувального скла.
З’явиться спадне меню.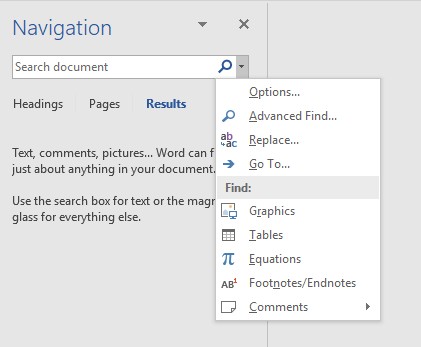
При натисканні значка збільшувального скла відкриється спадне меню.
Натисніть Параметри.
З’явиться діалогове вікно «Параметри пошуку».
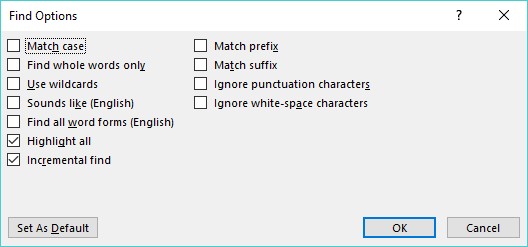
Діалогове вікно «Параметри пошуку» надає параметри пошуку тексту.
Виберіть один або кілька параметрів у діалоговому вікні «Параметри пошуку»:
Натисніть OK, щоб діалогове вікно «Параметри пошуку» зникло.
Наступного разу, коли ви шукатимете текст, Word використає останні вибрані параметри.
Замість того, щоб шукати слово чи фразу, ви можете переглядати довгий документ за заголовками. Знайшовши потрібний заголовок, ви можете редагувати або прочитати текст під цим заголовком.
Щоб шукати за заголовками в Word, виконайте такі дії:
Натисніть вкладку Головна.
Натисніть значок Знайти в групі Редагування.
У лівій частині екрана з’явиться панель навігації.
На панелі навігації перейдіть на вкладку Заголовки (під текстовим полем Пошук у документі).
На панелі навігації з’явиться список заголовків.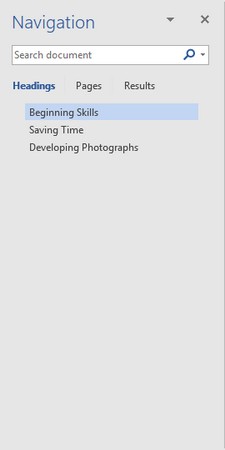
Вкладка Заголовки дозволяє переглядати всі заголовки в документі.
Клацніть заголовок на панелі навігації.
Word відображає заголовок у вашому документі.
У довгому документі вам часто доводиться прокручувати або гортати кілька сторінок, щоб знайти певний текст. Щоб спростити це завдання, Word може відображати всі сторінки у вигляді мініатюр. Ви можете переглянути ці мініатюри та клацнути сторінку, яку потрібно переглянути більш детально.
Щоб переглянути декілька сторінок у Word, виконайте такі дії:
Натисніть вкладку Головна.
Натисніть значок Знайти в групі Редагування.
У лівій частині екрана з’явиться панель навігації.
На панелі навігації перейдіть на вкладку Сторінки (середня вкладка).
Word відображає мініатюри всіх ваших сторінок.
Клацніть ескіз сторінки, яку потрібно переглянути.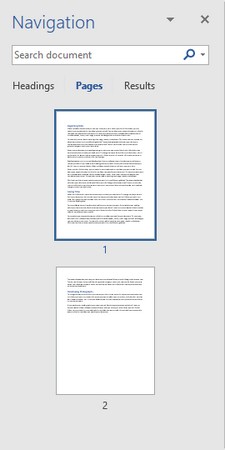
Перегляд ескізів кількох сторінок.
Word відобразить вибрану вами сторінку.
Замість того, щоб просто знайти слово чи фразу, ви можете знайти текст і замінити його чимось іншим. Щоб скористатися командою «Знайти та замінити» у Word, виконайте такі дії:
Натисніть вкладку Головна.
Клацніть піктограму «Замінити» у групі «Редагування» (або натисніть Ctrl+H).
З’явиться діалогове вікно «Знайти та замінити».
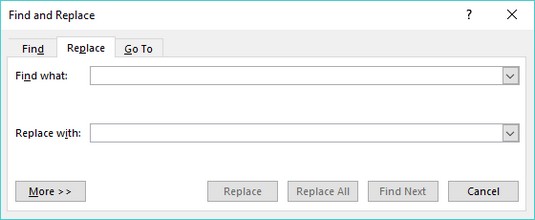
Діалогове вікно «Знайти та замінити» надає параметри заміни тексту.
Клацніть у текстовому полі «Знайти що» та введіть слово або фразу, яку потрібно знайти.
Клацніть у текстовому полі «Замінити на» та введіть слово або фразу, щоб замінити текст, який ви ввели на кроці 3.
(Необов’язково) Натисніть кнопку «Більше» та виберіть додаткові параметри.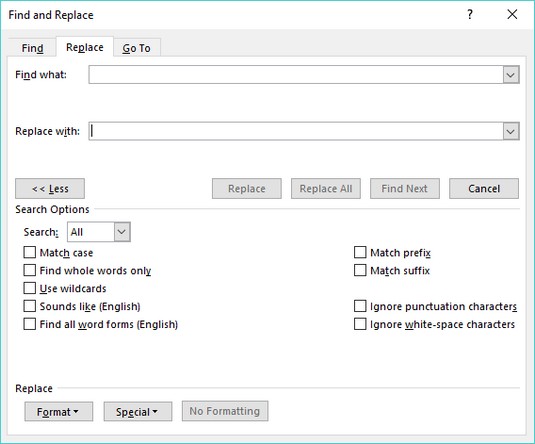
Кнопка «Більше» відображає додаткові параметри в діалоговому вікні «Знайти та замінити».
Натисніть одну з таких кнопок:
Натисніть кнопку «Знайти далі», щоб знайти додаткові входження тексту, який ви ввели на кроці 3.
Натисніть «Скасувати», щоб зникнути діалогове вікно «Знайти та замінити».
Досліджуйте, як ефективно спілкуватися в чаті з колегами в Outlook Web App. Дізнайтеся про покрокову інструкцію та нові можливості для підвищення продуктивності.
Як заборонити Microsoft Word відкривати файли в режимі лише для читання в Windows. Microsoft Word відкриває файли в режимі лише для читання, що робить неможливим їх редагування? Не хвилюйтеся, методи наведено нижче
Як виправити помилки під час друку неправильних документів Microsoft Word Помилки під час друку документів Word зі зміненими шрифтами, безладними абзацами, відсутнім текстом або втраченим вмістом є досить поширеними. Однак не варто
Якщо ви використовували перо або маркер для малювання на слайдах PowerPoint під час презентації, ви можете зберегти малюнки для наступної презентації або стерти їх, щоб наступного разу, коли ви показуватимете їх, розпочали з чистих слайдів PowerPoint. Дотримуйтесь цих інструкцій, щоб стерти малюнки пером і маркером: Стирання рядків на одній з […]
Бібліотека стилів містить файли CSS, файли мови розширюваної мови таблиць стилів (XSL) та зображення, які використовуються попередньо визначеними основними сторінками, макетами сторінок та елементами керування в SharePoint 2010. Щоб знайти файли CSS у бібліотеці стилів сайту видавництва: виберіть «Дії сайту»→ «Перегляд». Весь вміст сайту. З’являється вміст сайту. Бібліотека Style знаходиться в […]
Не перевантажуйте аудиторію гігантськими цифрами. У Microsoft Excel ви можете покращити читабельність своїх інформаційних панелей і звітів, відформатувавши числа, щоб вони відображалися в тисячах або мільйонах.
Дізнайтеся, як використовувати інструменти соціальних мереж SharePoint, які дозволяють особам і групам спілкуватися, співпрацювати, обмінюватися інформацією та спілкуватися.
Юліанські дати часто використовуються у виробничих середовищах як мітка часу та швидкий довідник для номера партії. Цей тип кодування дати дозволяє роздрібним продавцям, споживачам та агентам з обслуговування визначити, коли був виготовлений продукт, а отже, і вік продукту. Юліанські дати також використовуються в програмуванні, військовій справі та астрономії. Інший […]
Ви можете створити веб-програму в Access 2016. Так що ж таке веб-програма? Ну, веб означає, що він онлайн, а додаток — це просто скорочення від «додаток». Користувацька веб-програма — це онлайн-додаток для баз даних, доступ до якого здійснюється з хмари за допомогою браузера. Ви створюєте та підтримуєте веб-програму у настільній версії […]
Більшість сторінок у SharePoint 2010 відображають список посилань навігації на панелі швидкого запуску ліворуч. Панель швидкого запуску відображає посилання на пропонований вміст сайту, наприклад списки, бібліотеки, сайти та сторінки публікації. Панель швидкого запуску містить два дуже важливі посилання: Посилання на весь вміст сайту: […]








