Як спілкуватися в чаті в Outlook Web App
Досліджуйте, як ефективно спілкуватися в чаті з колегами в Outlook Web App. Дізнайтеся про покрокову інструкцію та нові можливості для підвищення продуктивності.
Microsoft 365 Business схожий на подарунок, який продовжує дарувати. За 20 доларів США на користувача на місяць ваші співробітники можуть мати систему електронної пошти корпоративного класу, надійне онлайн-сховище та рішення для спільної роботи, безмежну систему чату та телефонії, а також настільну версію програм Office, таких як Word, PowerPoint, Excel, і Outlook. Усі чотири з цих ключових робочих навантажень мають вбудовані функції безпеки та конфіденційності, які ІТ-адміністратор може налаштувати відповідно до свого бажання. Найкраще те, що Microsoft 365 Business також постачається з операційною системою Windows 10, яка спрощує обслуговування та обслуговування пристроїв Windows організації.
Але почекайте — є ще! У листопаді 2018 року для кінцевих користувачів з ліцензією Microsoft 365 Business було доступно 27 програм — це велика цінність для вашої компанії, але додаткова робота для ІТ-адміністратора, якщо кінцеві користувачі почнуть використовувати ці програми, а потім звернуться до ІТ-адміністратора за підтримкою, коли вони застряють. .
Тут ви знайдете десять найкращих програм і функцій Microsoft 365, які допоможуть вам ефективно адмініструвати служби та краще підтримувати кінцевих користувачів.
Служба постійно вдосконалюється, тому не забудьте залишатися в курсі, перевіряючи дорожню карту Microsoft 365 .
Microsoft 365 Business надає майстер налаштування, щоб увімкнути політики пристроїв і програм у вашому клієнті Microsoft 365. У процесі було налаштовано набір політик для захисту пристроїв Windows 10 у вашій організації. Однією з таких політик є BitLocker.
BitLocker — це функція шифрування диска в Windows 10, яка включена в ліцензію Microsoft 365 Business. Ви захочете використовувати цю функцію для захисту даних, особливо конфіденційних, збережених на жорсткому диску комп’ютера.
Як найкраща практика, кінцеві користувачі з ліцензією Microsoft 365 Business повинні зберігати свої документи в OneDrive для бізнесу або SharePoint, щоб вони могли отримати доступ до цих документів, навіть коли вони не використовують робочий комп’ютер. Але іноді люди зберігають дані на жорсткому диску свого ноутбука. Без шифрування дані на жорсткому диску можуть становити ризик для організації, якщо ноутбук буде втрачено або вкрадено. За допомогою шифрування ви можете добре спати, знаючи, що навіть якщо комусь вдасться ввійти на втрачений або вкрадений пристрій, дані, збережені на жорсткому диску, будуть захищені.
Або, можливо, у вас зламаний ноутбук, який потрібно відправити поштою для ремонту. Ви хочете, щоб незашифровані дані оброблялися незнайомцями? Якщо ні, скористайтеся BitLocker.
Коли параметр BitLocker увімкнено в політиці пристрою для Windows 10, кінцеві користувачі, які мають ліцензію на Microsoft 365 Business, побачать інтуїтивно зрозумілі підказки почати шифрування свого пристрою Windows 10 після його синхронізації з Azure Active Directory. Кінцевий користувач може використовувати інші програми, поки шифрування виконується у фоновому режимі. Ключ BitLocker, згенерований під час першого запуску шифрування, зберігається в профілі кінцевого користувача .
Якщо з якихось причин система не запропонує кінцевому користувачеві ввімкнути BitLocker, ви можете запустити його вручну. Знайдіть bitlocker у вікні пошуку Cortana, а потім натисніть Керувати BitLocker у результатах пошуку (ліворуч). У вікні , а потім BitLocker Drive Encryption, що з’явиться, натисніть Увімкнути BitLocker (праворуч).
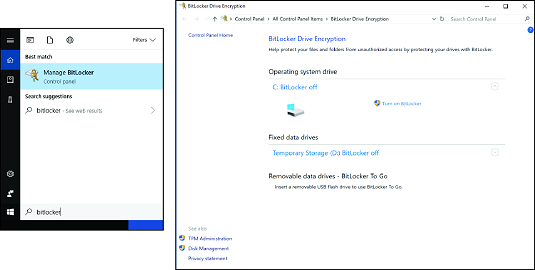
Увімкнення BitLocker вручну.
Давайте дивитися правді в очі. Використання програми SaaS, наприклад Microsoft 365 Business, має масу переваг, але також може прискорити посивіння волосся ІТ-адміністратора. Чому? Оскільки Microsoft постійно оновлює службу новими функціями, а іноді й замінює функції, до яких звикли ваші користувачі.
Є хороші новини для користувачів, які мають проблеми. Корпорація Майкрософт може безпосередньо спілкуватися з вашими кінцевими користувачами щодо змін у продуктах Microsoft, на використання яких вони мають ліцензію. Просто увімкніть службу зв’язку кінцевих користувачів у своєму клієнті, і всі у вашій організації отримають електронний лист від Microsoft, коли нові функції будуть розгорнуті або старі функції видалені. Кінцеві користувачі можуть керувати власними налаштуваннями для електронної пошти за допомогою своїх налаштувань безпеки та конфіденційності в Office 365.
Щоб увімкнути комунікації кінцевих користувачів, увійдіть до Центру адміністрування Microsoft 365. У групі Налаштування на навігаційній панелі ліворуч натисніть Служби та надбудови. Потім клацніть «Зв’язки кінцевих користувачів» і переведіть перемикач у положення «Увімкнено».
Відома цитата в Інтернеті нібито надійшла від Білла Гейтса: «Я вибираю ледачого для виконання важкої роботи, тому що ледачий знайде легкий спосіб зробити це».
Якщо це атрибуція правдива, очевидно, люди в Microsoft хочуть, щоб ми всі були лінивими. Це дуже важливо, тому що Microsoft 365 Business включає Flow, програму, яка автоматизує ваш робочий процес. Ви можете вибирати з більш ніж 200 (і постійно зростаючих) шаблонів, щоб керувати своєю роботою, залишатися в курсі та оптимізувати процеси.
Наприклад, ви можете використовувати шаблон Flow для автоматичного збереження вкладень електронної пошти в OneDrive для бізнесу або бібліотеку документів у SharePoint Online. Якщо у вас є бізнес-процеси, які потребують схвалення від кількох людей, ви можете почати з шаблону затвердження і налаштувати його відповідно до ваших потреб. Ви також можете інтегрувати Flow із додатками сторонніх розробників, такими як Slack, Gmail та RSS-канали.
Для використання шаблонів Flow не потрібні навички програмування. Покрокові інструкції легко виконувати. Щоб знайти ці шаблони, клацніть плитку Flow на панелі запуску програм під час входу в Microsoft 365 . На зображенні нижче показано шаблони, доступні в Flow. Перегляньте їх, перш ніж хтось із ваших кінцевих користувачів перевершить вас!
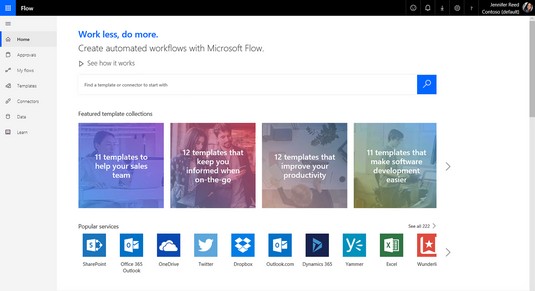
Шаблони потоків.
Опитування Мавпи. Форми в. Так, це правда. Ви можете не платити за сторонні програми, щоб створювати опитування, опитування або вікторини. Ваша ліцензія Microsoft 365 Business включає програму Forms, яка ввімкнена за замовчуванням у вашому клієнті.
Ви можете створювати опитування, опитування та вікторини лише для внутрішнього використання, або ви можете запросити людей за межами вашої організації відповісти на форму у веб-переглядачі чи мобільному пристрої. Форми можуть мати логіку розгалуження. Кожен ліцензований користувач може створити до 200 форм, і кожна форма може мати до 50 000 відповідей. Експортуйте відповіді форми в Excel для аналізу та звітності.
Ви можете вимкнути форми для кінцевого користувача в центрі адміністрування Microsoft 365, переключивши перемикач у положення «Вимкнено» для форм у ліцензіях користувача. Якщо кінцевий користувач створює форму та залишає компанію, форми, створені цією особою, будуть видалені через 30 днів після видалення користувача з Azure Active Directory.
Окрім програми Microsoft Forms , ви також можете створити форму з OneDrive для бізнесу та Excel Online. У OneDrive для бізнесу натисніть Створити, а потім натисніть Форми для Excel, щоб створити нову форму. У Excel Online команда «Форми» знаходиться на вкладці «Вставка».
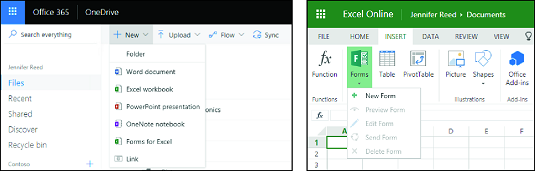
Створення форми в OneDrive та Excel Online.
Коли ви працюєте в ІТ, ви обов’язково берете участь в одному або кількох проектах у будь-який момент часу. Ви не хочете кидати м’яч у ці проекти, тому вам потрібен якийсь тип рішення для управління проектом або завданням. Ймовірно, у вас немає бюджету на таке складне рішення для управління корпоративними проектами, як Microsoft Project. Вам пощастило. Microsoft 365 Business включає Microsoft Planner, візуальне рішення для керування завданнями, яке допомагає організувати команди, які працюють над проектами.
Планувальник дозволяє швидко створити план, запросити інших у вашій організації до плану, а потім почати призначати завдання учасникам плану. Ви можете отримати доступ до Планувальника з панелі запуску програм, увійшовши в Microsoft 365. Він має інтерфейс типу дошки завдань із зручними функціями перетягування. План може бути приватним (вміст можуть бачити лише учасники) або загальнодоступним (вміст може бачити кожен в організації). На сторінці Мої завдання зібрано всі призначені вам завдання, тому вам не потрібно переходити до кожного окремого плану, щоб керувати своїми завданнями. Планувальник також синхронізований з Outlook, тому ви можете бачити розклад проекту в календарі Outlook.
Ви можете запросити людей за межами вашої організації взяти участь у планувальнику як гості. Гості мають обмежену функціональність, але їх доступу достатньо для виконання основних завдань.
Планувальник увімкнено за замовчуванням як частина ліцензії Microsoft 365 Business. Коли хтось створює план, служба автоматично створює групу Office 365 і додає учасників плану до цієї групи.
Якщо вам потрібно вимкнути «Планувальник» для певного користувача, ви можете зробити це, скасувавши прапорець ліцензії «Планувальник» для цього користувача в Центрі адміністрування Microsoft 365.
З Microsoft 365 Business ви та ваші кінцеві користувачі можете стати творцями програм, не навчаючись у школі програмування!
PowerApps — це служба в Office 365, яка дозволяє ліцензованим користувачам створювати бізнес-програми, які підключаються до даних, що зберігаються в різних джерелах, таких як SharePoint Online і Excel. Залежно від рівня кваліфікації ваших кінцевих користувачів, вони можуть створювати програми в моделі Power Apps Studio або моделі App Designer. Перший спрощений, щоб створити програму схожою на створення презентації PowerPoint; останнє більше призначене для фанатів у вашій організації, які люблять повозитися з програмами на основі моделі.
Тож продовжуйте досліджувати PowerApps. Після створення свого першого додатка не забудьте оновити свій профіль LinkedIn, включивши розробку бізнес-додатків як одну з ваших навичок.
Одним із шаблонів, які ви знайдете на порталі PowerApps, є шаблон служби підтримки. За допомогою кількох кліків ви можете створити мобільний додаток, який дозволяє кінцевим користувачам надсилати квитки в службу підтримки зі свого телефону та дозволяє відстежувати хід заявок у службу підтримки — не платячи розробнику програми кілька тисяч доларів.
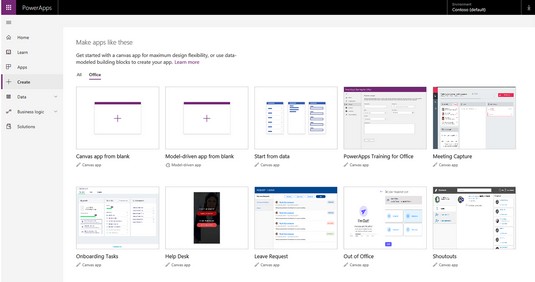
Шаблони PowerApps.
Ви коли-небудь використовували Bing для пошуку чогось? Отже, ви збираєтеся покращити пошук для своїх кінцевих користувачів за допомогою Microsoft Search в Office 365. Завдяки цій функції пошук за допомогою технології штучного інтелекту (AI) надає користувачам результати пошуку в межах вашої організації або за її межами в Windows 10, Програми Office, SharePoint, Microsoft Teams і Bing з комп’ютера або мобільного пристрою.
На зображенні нижче показано приклад пошуку під час входу в Bing.com за допомогою облікового запису Microsoft 365. Пошук за ключовими словами Azure AD дає вам результати пошуку в середовищі Office 365 (включаючи розмови в Microsoft Teams), а також в Інтернеті.
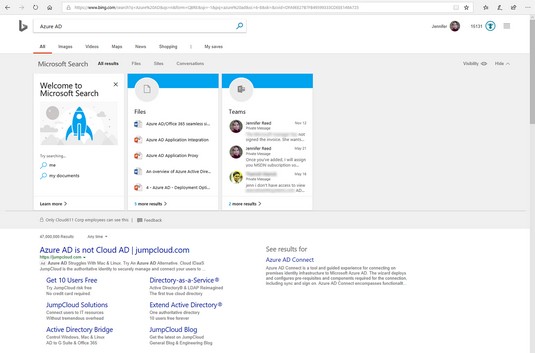
Пошук Microsoft.
Microsoft Search — це новий сервіс, який було анонсовано на конференції Microsoft Ignite у вересні 2018 року, тому очікуйте, що сервіс продовжуватиме розвиватися. Якщо ви хочете ввімкнути цю функцію у своїй організації, спочатку потрібно активувати Microsoft Search, а потім дотримуйтеся вказівок майстра налаштування. Зазвичай налаштування займає менше п’яти хвилин.
Готові ввімкнути? Перейдіть до Центру адміністрування Microsoft 365 зі своїми обліковими даними глобального адміністратора. Потім у меню «Налаштування» в меню ліворуч натисніть «Служби та надбудови», а потім – «Пошук Microsoft». Потім виконайте такі дії:
Поверніть перемикач у положення Увімкнено поруч із пунктом Активувати пошук Microsoft на кроці 1.
Натисніть Зберегти.
Натисніть кнопку «Почати» під Майстром швидкого налаштування (нижче кроку 2) і дотримуйтесь підказок.
Відкриється нова вкладка веб-переглядача і з’явиться портал адміністратора Microsoft Search.
Після того, як ви налаштували Microsoft Search, ви на шляху до того, щоб зробити своїх кінцевих користувачів ще більш продуктивними за допомогою релевантних для них результатів пошуку на основі штучного інтелекту. Але що в цьому для вас? Що ж, ви можете зменшити кількість звернень до служби підтримки, вставляючи відповіді на поширені запитання, такі як ІТ-ресурси, правила та інформація про новий найм. Приємного пошуку!
Як і на YouTube , користувачі можуть створювати канали, завантажувати відео, оцінювати й коментувати відео. На відміну від YouTube, Stream — це безпечна відеослужба, яка використовує Azure Active Directory для керування ідентифікацією користувачів, тож ви можете захистити конфіденційні дані компанії.
Коли ви завантажуєте відео в Stream, ви можете вибрати, щоб служба автоматично створювала субтитри за допомогою технології автоматичного розпізнавання мовлення Microsoft. Ви можете дивитися потокове відео з браузера на ПК з Windows, Mac і мобільних пристроях. Сервіс автоматично налаштовує якість відео залежно від вашої пропускної здатності. А оскільки він є частиною Office 365, Stream добре інтегрується з SharePoint, Microsoft Teams і Yammer.
Потік також дозволяє транслювати події в прямому ефірі. Припустимо, у вас є зустріч компанії або оголошення, але деякі співробітники знаходяться на місці і не можуть прибути на зустріч особисто. За допомогою Stream ви можете транслювати свою зустріч у прямому ефірі та запропонувати співробітникам підключатися зі своїх пристроїв, підключених до Інтернету. Якщо ви є організатором події в прямому ефірі, ви можете стежити за активністю учасників в режимі реального часу.
Ви можете отримати доступ до Stream із панелі запуску програм у Microsoft 365. Щоб керувати Microsoft Stream , натисніть Налаштування (значок шестірні) поруч із своїм профілем, увійшовши в Stream із доступом глобального адміністратора Microsoft 365 Business. У налаштуваннях адміністратора для потоку в розділі «Події в прямому ефірі» ви можете вказати, кому дозволено створювати події в прямому ефірі, перемикаючи перемикач «Увімкнено» або «Вимкнено».
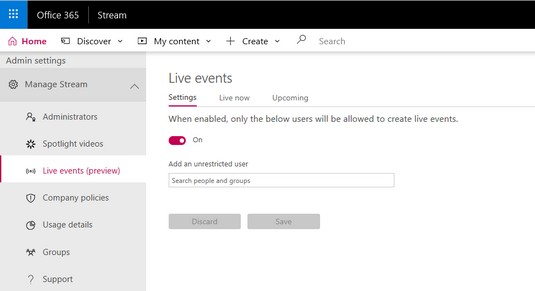
Керування Microsoft Stream.
Ви таємно бажаєте навичок веб-дизайну свого друга чи колеги? З огляду на всю роботу, яку вимагає ІТ-адміністратор, у кого є час для проходження онлайн-курсів з HTML та веб-розробки? Ну, не потрібно відмовлятися від цієї мрії. Якщо ви знаєте, як користуватися Microsoft Word, ви можете легко створювати красиві та інтерактивні веб-сторінки в Microsoft Sway без написання рядка HTML-коду!
Sway — це веб-платформа для розповіді історій у Office 365, незалежно від того, чи є ця історія у формі фінансового звіту, корпоративної презентації чи покрокової інструкції щодо використання інструмента sous vide. Ви можете додавати текст, зображення та відео або вставляти вміст з інших джерел. Щоб почати, перейдіть на портал Sway, натиснувши програму Sway . Потім ви можете вибрати та налаштувати різноманітні шаблони.
Доступний ще один спосіб опублікувати веб-сторінку, яка чудово виглядає на будь-якому пристрої. Припустімо, що у вас є документ Word, у якому описано політику безпеки вашої організації та дії, які повинні виконувати ваші кінцеві користувачі, щоб забезпечити безпеку вашого середовища. Вашим тисячолітнім співробітникам не цікаво читати ваш плоский, нудний документ.
Ви можете швидко перетворити цей документ на веб-сторінку, гідну оцінки веб-дизайнера, за допомогою команди «Перетворити на веб-сторінку» у Word! Просто відкрийте документ, виберіть «Файл», а потім натисніть «Трансформувати» у меню зліва. Праворуч з’явиться панель Transform to Web з параметрами стилю. Виберіть стиль, який сподобається вашим користувачам, натисніть кнопку «Трансформувати», а потім подивіться, як відбувається магія, коли штучний інтелект перетворює ваш нудний документ на чудову веб-сторінку з привабливими заголовками та лапками, щоб розбити довгі абзаци та полегшити текст. читати.
Хочете стати ІТ-адміністратором, який може розробляти веб-сторінки? Визначте це зі свого списку за допомогою Sway.
Більшість ІТ-адміністраторів, які поважають себе, починають свій день із пріоритетного списку важливих питань, які потрібно вирішити, щоб забезпечити безперебійну роботу ІТ-середовища. Це часто переривається телефонним дзвінком від кінцевого користувача з проблемою. Отже, протягом наступних кількох годин ви займаєтеся усуненням несправностей і боротьбою з ними. До того часу, коли настає обідня перерва, половина дня минула, і ви не виконали жодного пункту зі свого списку. Гірше того, проблема кінцевого користувача досі не вирішена.
Ось проста порада: перш ніж вирішувати будь-які проблеми, пов’язані зі службами в Office 365, перегляньте сторінку довідки служби, щоб дізнатися, чи працюють інженери Microsoft над порадами та інцидентами. Ви можете витратити багато часу, намагаючись з’ясувати, чому чиясь електронна пошта не синхронізується, лише щоб дізнатися, що є збій в Exchange Online, який ви не можете усунути.
Ви знайдете інформаційну панель «Здоров’я служби» в центрі адміністрування Microsoft 365 у групі «Здоров’я» на навігаційній панелі ліворуч. На інформаційній панелі відображаються інциденти та рекомендації, над якими працюють інженери Microsoft, а також статус, вплив на кінцевих користувачів, опис проблеми та кроки, які Microsoft вживає для вирішення проблеми. Якщо з сервісом немає проблем, біля назви служби з’являється зелена позначка. З першого погляду ви зможете вирішити, чи варто вирішувати проблему кінцевого користувача.
Досліджуйте, як ефективно спілкуватися в чаті з колегами в Outlook Web App. Дізнайтеся про покрокову інструкцію та нові можливості для підвищення продуктивності.
Як заборонити Microsoft Word відкривати файли в режимі лише для читання в Windows. Microsoft Word відкриває файли в режимі лише для читання, що робить неможливим їх редагування? Не хвилюйтеся, методи наведено нижче
Як виправити помилки під час друку неправильних документів Microsoft Word Помилки під час друку документів Word зі зміненими шрифтами, безладними абзацами, відсутнім текстом або втраченим вмістом є досить поширеними. Однак не варто
Якщо ви використовували перо або маркер для малювання на слайдах PowerPoint під час презентації, ви можете зберегти малюнки для наступної презентації або стерти їх, щоб наступного разу, коли ви показуватимете їх, розпочали з чистих слайдів PowerPoint. Дотримуйтесь цих інструкцій, щоб стерти малюнки пером і маркером: Стирання рядків на одній з […]
Бібліотека стилів містить файли CSS, файли мови розширюваної мови таблиць стилів (XSL) та зображення, які використовуються попередньо визначеними основними сторінками, макетами сторінок та елементами керування в SharePoint 2010. Щоб знайти файли CSS у бібліотеці стилів сайту видавництва: виберіть «Дії сайту»→ «Перегляд». Весь вміст сайту. З’являється вміст сайту. Бібліотека Style знаходиться в […]
Не перевантажуйте аудиторію гігантськими цифрами. У Microsoft Excel ви можете покращити читабельність своїх інформаційних панелей і звітів, відформатувавши числа, щоб вони відображалися в тисячах або мільйонах.
Дізнайтеся, як використовувати інструменти соціальних мереж SharePoint, які дозволяють особам і групам спілкуватися, співпрацювати, обмінюватися інформацією та спілкуватися.
Юліанські дати часто використовуються у виробничих середовищах як мітка часу та швидкий довідник для номера партії. Цей тип кодування дати дозволяє роздрібним продавцям, споживачам та агентам з обслуговування визначити, коли був виготовлений продукт, а отже, і вік продукту. Юліанські дати також використовуються в програмуванні, військовій справі та астрономії. Інший […]
Ви можете створити веб-програму в Access 2016. Так що ж таке веб-програма? Ну, веб означає, що він онлайн, а додаток — це просто скорочення від «додаток». Користувацька веб-програма — це онлайн-додаток для баз даних, доступ до якого здійснюється з хмари за допомогою браузера. Ви створюєте та підтримуєте веб-програму у настільній версії […]
Більшість сторінок у SharePoint 2010 відображають список посилань навігації на панелі швидкого запуску ліворуч. Панель швидкого запуску відображає посилання на пропонований вміст сайту, наприклад списки, бібліотеки, сайти та сторінки публікації. Панель швидкого запуску містить два дуже важливі посилання: Посилання на весь вміст сайту: […]








