Як спілкуватися в чаті в Outlook Web App
Досліджуйте, як ефективно спілкуватися в чаті з колегами в Outlook Web App. Дізнайтеся про покрокову інструкцію та нові можливості для підвищення продуктивності.
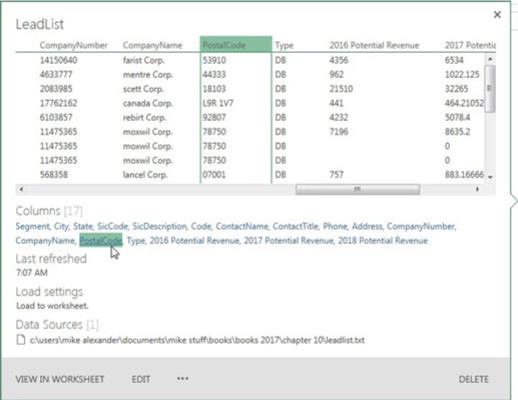
Отримайте швидку інформацію з панелі запитів книги.
Усі запити Power Query, які містяться в певній книзі, можуть бути переглядами на панелі Запити книги. Виберіть Дані→Показати запити, щоб активувати панель запитів робочої книги.
На цій панелі ви можете побачити швидку інформацію про запит, просто навівши на нього курсор. Ви можете побачити джерело даних для запиту, час останнього оновлення запиту та короткий огляд даних у запиті. Ви навіть можете натиснути гіперпосилання стовпців, щоб переглянути певний стовпець.
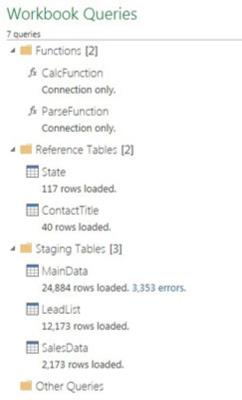
Організуйте запити в групах.
Коли ви додаєте запити до своєї книги, ваша панель запитів робочої книги може почати виглядати захаращеною та неорганізованою. Зробіть собі послугу та об’єднайте свої запити в групи.
На малюнку показано, які групи можна створити. Ви можете створити групу лише для спеціальних функцій або групу для запитів із зовнішніх баз даних. Ви навіть можете створити групу, де зберігатимете невеликі довідкові таблиці. Кожну групу можна згорнути, тому ви можете акуратно упакувати запити, з якими ви не працюєте.
Ви можете створити групу, клацнувши правою кнопкою миші запит на панелі «Запити книги» та вибравши «Перемістити до групи»→ «Нова група».
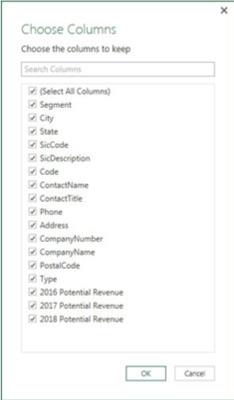
Швидше виберіть стовпці в запитах.
Коли ви маєте справу з великою таблицею з десятками стовпців у редакторі запитів, може бути важко знайти та вибрати потрібні стовпці для роботи. Ви можете уникнути всього цього прокручування вперед і назад, вибравши команду «Вибрати стовпці» на вкладці «Головна».
Відкриється діалогове вікно, яке показує всі доступні стовпці (включаючи користувацькі стовпці, які ви, можливо, додали). Ви можете легко знайти та вибрати потрібні стовпці.
Швидше виберіть стовпці в запитах.
Коли ви маєте справу з великою таблицею з десятками стовпців у редакторі запитів, може бути важко знайти та вибрати потрібні стовпці для роботи. Ви можете уникнути всього цього прокручування вперед і назад, вибравши команду «Вибрати стовпці» на вкладці «Головна».
Відкриється діалогове вікно, яке показує всі доступні стовпці (включаючи користувацькі стовпці, які ви, можливо, додали). Ви можете легко знайти та вибрати потрібні стовпці.
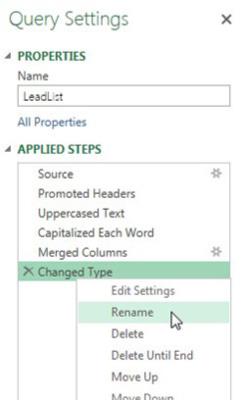
Перейменувати кроки запиту.
Щоразу, коли ви застосовуєте дію в редакторі запитів, на панелі налаштувань запиту робиться новий запис, як показано. Етапи запиту служать свого роду аудиторським слідом для всіх дій, які ви робите з даними.
Ви можете перейменувати свої кроки, клацнувши правою кнопкою миші кожен крок і вибравши Перейменувати.
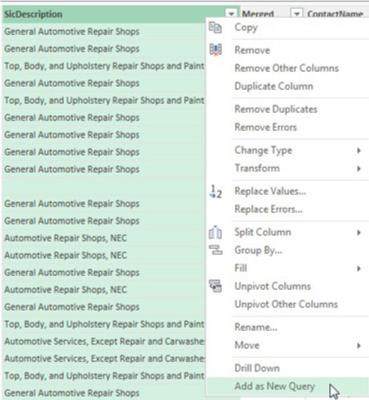
Швидко створюйте довідкові таблиці.
Кілька стовпців у наборі даних завжди створюють фантастичні довідкові таблиці. Наприклад, якщо ваш набір даних містить стовпець зі списком категорій продуктів, було б корисно створити довідкову таблицю всіх унікальних значень у цьому стовпці.
Довідкові таблиці часто використовуються для відображення даних, селекторів меню каналів, використовуються як значення пошуку та багато іншого.
Перебуваючи в редакторі запитів, ви можете клацнути правою кнопкою миші стовпець, з якого потрібно створити довідкову таблицю, а потім вибрати Додати як новий запит, як показано.
Створюється новий запит із використанням щойно отриманої таблиці як джерела. Редактор запитів починає діяти, показуючи лише вибраний стовпець. Звідси ви можете використовувати редактор запитів, наприклад, для очищення дублікатів або видалення пробілів.
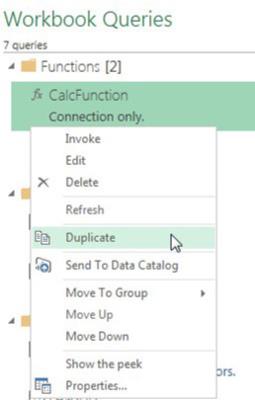
Скопіюйте запити, щоб заощадити час.
Завжди розумно повторно використовувати роботу, де тільки можна. Навіщо винаходити велосипед, коли панель запитів робочої книги заповнена колесами, які ви вже створили?
Економте час, дублюючи запити у своїй книзі. Для цього активуйте панель «Запити книги», клацніть правою кнопкою миші запит, який потрібно скопіювати, а потім виберіть «Копувати». Як бачите, ви також можете дублювати власні функції.
Скопіюйте запити, щоб заощадити час.
Завжди розумно повторно використовувати роботу, де тільки можна. Навіщо винаходити велосипед, коли панель запитів робочої книги заповнена колесами, які ви вже створили?
Економте час, дублюючи запити у своїй книзі. Для цього активуйте панель «Запити книги», клацніть правою кнопкою миші запит, який потрібно скопіювати, а потім виберіть «Копувати». Як бачите, ви також можете дублювати власні функції.
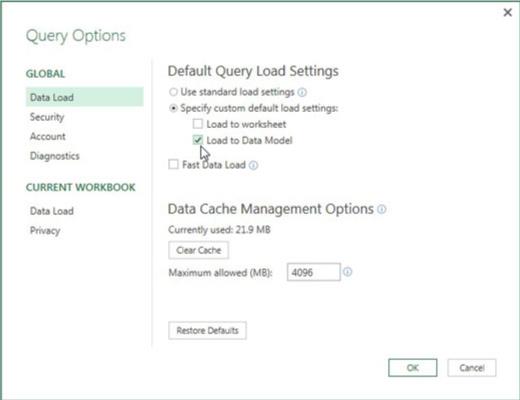
Встановіть поведінку завантаження за замовчуванням.
Якщо ви інтенсивно працюєте з Power Pivot і Power Query, велика ймовірність, що ви завантажуєте свої запити Power Query до внутрішньої моделі даних більшу частину часу.
Якщо ви один із тих аналітиків, які завжди завантажують модель даних, ви можете налаштувати параметри Power Query для автоматичного завантаження в модель даних.
Виберіть Дані→Новий запит→Параметри запиту, щоб відкрити діалогове вікно. Виберіть Завантаження даних у розділі Глобальне, а потім виберіть налаштування завантаження за замовчуванням. Це уможливлює завантаження параметрів на робочий аркуш або модель даних за замовчуванням.
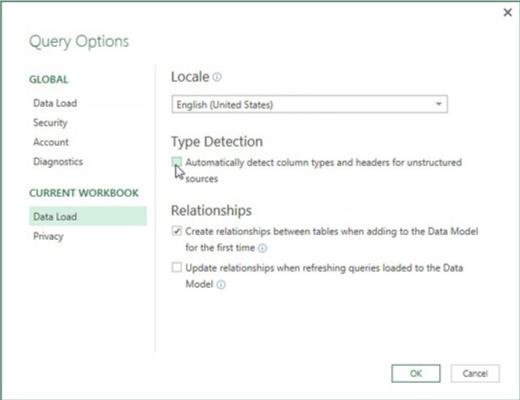
Запобігайте автоматичним змінам типу даних.
Одним з останніх доповнень до Power Query є можливість автоматичного визначення типів даних і проактивної зміни типів даних. Це визначення типу найчастіше застосовується, коли в запит вводяться нові дані. Хоча Power Query добре вгадує, які типи даних слід використовувати, застосовані зміни типу даних іноді можуть викликати несподівані проблеми.
Якщо ви хочете обробляти зміни типу даних без допомоги функції визначення типу Power Query, ви можете вимкнути її.
Виберіть Дані→Новий запит→Параметри запиту, щоб відкрити діалогове вікно. Виберіть Завантаження даних у розділі Поточна книга, а потім зніміть прапорець для автоматичного визначення типів стовпців і заголовків для неструктурованих джерел.
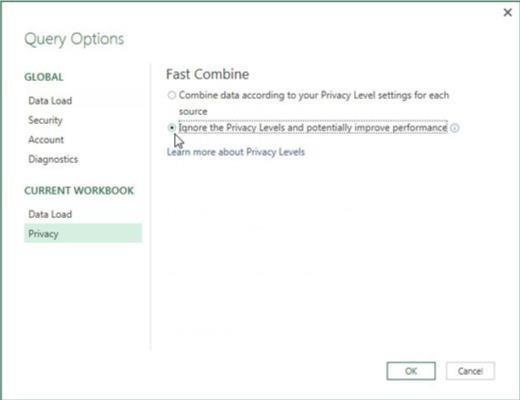
1
Вимкніть налаштування конфіденційності, щоб підвищити продуктивність.
Налаштування рівня конфіденційності в Power Pivot призначені для захисту організаційних даних, коли вони об’єднуються з іншими джерелами. Коли ви створюєте запит, який використовує зовнішнє джерело даних із внутрішнім джерелом даних, Power Query зупиняє шоу, щоб запитати, як ви хочете класифікувати рівні конфіденційності даних для кожного джерела даних.
Для більшості аналітиків, які мають справу виключно з організаційними даними, налаштування рівня конфіденційності лише сповільнюють запити та викликають плутанину.
На щастя, у вас є можливість ігнорувати рівні конфіденційності.
Виберіть Дані→Новий запит→Параметри запиту, щоб відкрити діалогове вікно. Виберіть Конфіденційність у розділі Поточна книга, а потім виберіть параметр, щоб ігнорувати рівні конфіденційності.
1
Вимкніть налаштування конфіденційності, щоб підвищити продуктивність.
Налаштування рівня конфіденційності в Power Pivot призначені для захисту організаційних даних, коли вони об’єднуються з іншими джерелами. Коли ви створюєте запит, який використовує зовнішнє джерело даних із внутрішнім джерелом даних, Power Query зупиняє шоу, щоб запитати, як ви хочете класифікувати рівні конфіденційності даних для кожного джерела даних.
Для більшості аналітиків, які мають справу виключно з організаційними даними, налаштування рівня конфіденційності лише сповільнюють запити та викликають плутанину.
На щастя, у вас є можливість ігнорувати рівні конфіденційності.
Виберіть Дані→Новий запит→Параметри запиту, щоб відкрити діалогове вікно. Виберіть Конфіденційність у розділі Поточна книга, а потім виберіть параметр, щоб ігнорувати рівні конфіденційності.
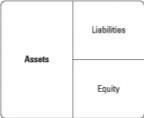
1
Вимкнути виявлення стосунків.
Коли ви створюєте запит і вибираєте Завантажити в модель даних як вихід, Power Query за замовчуванням намагається виявити зв’язки між запитами та створює ці зв’язки у внутрішній моделі даних. Відносини між запитами в першу чергу визначаються визначеними кроками запиту. Наприклад, якщо об’єднати два запити, а потім завантажити результат у модель даних, зв’язок буде створено автоматично.
У великих моделях даних із дюжиною або близько того таблиць виявлення зв’язків Power Query може вплинути на продуктивність і збільшити час, необхідний для завантаження моделі даних.
Ви можете уникнути цих неприємностей і навіть підвищити продуктивність, вимкнувши виявлення стосунків.
Виберіть Дані→Новий запит→Параметри запиту, щоб відкрити діалогове вікно, яке відображається. Виберіть «Завантаження даних» у розділі «Поточна книга», а потім зніміть прапорець для створення зв’язків під час додавання завантаження до моделі даних.
Досліджуйте, як ефективно спілкуватися в чаті з колегами в Outlook Web App. Дізнайтеся про покрокову інструкцію та нові можливості для підвищення продуктивності.
Як заборонити Microsoft Word відкривати файли в режимі лише для читання в Windows. Microsoft Word відкриває файли в режимі лише для читання, що робить неможливим їх редагування? Не хвилюйтеся, методи наведено нижче
Як виправити помилки під час друку неправильних документів Microsoft Word Помилки під час друку документів Word зі зміненими шрифтами, безладними абзацами, відсутнім текстом або втраченим вмістом є досить поширеними. Однак не варто
Якщо ви використовували перо або маркер для малювання на слайдах PowerPoint під час презентації, ви можете зберегти малюнки для наступної презентації або стерти їх, щоб наступного разу, коли ви показуватимете їх, розпочали з чистих слайдів PowerPoint. Дотримуйтесь цих інструкцій, щоб стерти малюнки пером і маркером: Стирання рядків на одній з […]
Бібліотека стилів містить файли CSS, файли мови розширюваної мови таблиць стилів (XSL) та зображення, які використовуються попередньо визначеними основними сторінками, макетами сторінок та елементами керування в SharePoint 2010. Щоб знайти файли CSS у бібліотеці стилів сайту видавництва: виберіть «Дії сайту»→ «Перегляд». Весь вміст сайту. З’являється вміст сайту. Бібліотека Style знаходиться в […]
Не перевантажуйте аудиторію гігантськими цифрами. У Microsoft Excel ви можете покращити читабельність своїх інформаційних панелей і звітів, відформатувавши числа, щоб вони відображалися в тисячах або мільйонах.
Дізнайтеся, як використовувати інструменти соціальних мереж SharePoint, які дозволяють особам і групам спілкуватися, співпрацювати, обмінюватися інформацією та спілкуватися.
Юліанські дати часто використовуються у виробничих середовищах як мітка часу та швидкий довідник для номера партії. Цей тип кодування дати дозволяє роздрібним продавцям, споживачам та агентам з обслуговування визначити, коли був виготовлений продукт, а отже, і вік продукту. Юліанські дати також використовуються в програмуванні, військовій справі та астрономії. Інший […]
Ви можете створити веб-програму в Access 2016. Так що ж таке веб-програма? Ну, веб означає, що він онлайн, а додаток — це просто скорочення від «додаток». Користувацька веб-програма — це онлайн-додаток для баз даних, доступ до якого здійснюється з хмари за допомогою браузера. Ви створюєте та підтримуєте веб-програму у настільній версії […]
Більшість сторінок у SharePoint 2010 відображають список посилань навігації на панелі швидкого запуску ліворуч. Панель швидкого запуску відображає посилання на пропонований вміст сайту, наприклад списки, бібліотеки, сайти та сторінки публікації. Панель швидкого запуску містить два дуже важливі посилання: Посилання на весь вміст сайту: […]








