Як спілкуватися в чаті в Outlook Web App
Досліджуйте, як ефективно спілкуватися в чаті з колегами в Outlook Web App. Дізнайтеся про покрокову інструкцію та нові можливості для підвищення продуктивності.
Зведена таблиця в Excel дозволяє витрачати менше часу на підтримку інформаційних панелей і звітів і більше часу на інші корисні речі. Жодна утиліта у всьому Excel не дозволяє досягти цієї ефективної моделі даних краще, ніж зведена таблиця.
Щоб створити першу зведену таблицю, виконайте наведені нижче дії.
Клацніть будь-яку клітинку всередині свого джерела даних — таблиці, яку ви використовуватимете для подачі зведеної таблиці.
Виберіть вкладку «Вставка» на стрічці. Тут знайдіть піктограму зведеної таблиці, як показано на цьому малюнку. Виберіть зведену таблицю зі спадного списку під значком.
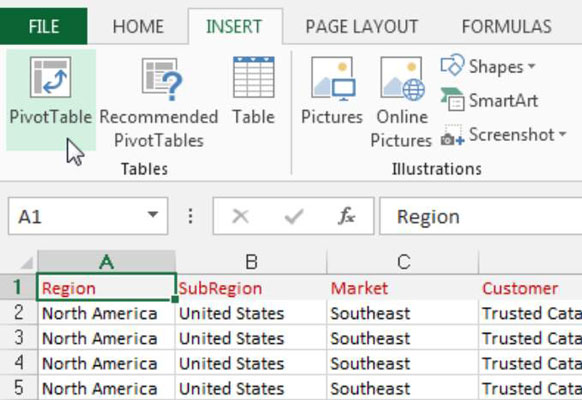
Це активує діалогове вікно Створення зведеної таблиці, як показано на цьому малюнку. Як бачите, у цьому діалоговому вікні потрібно вказати розташування вихідних даних і місце, куди потрібно розмістити зведену таблицю.
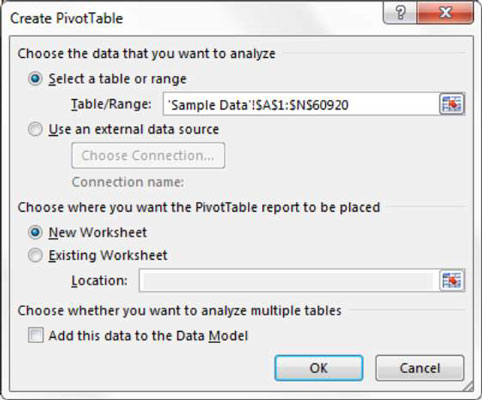
Зверніть увагу, що в діалоговому вікні «Створення зведеної таблиці» Excel намагається заповнити діапазон ваших даних. У більшості випадків Excel розуміє це правильно. Однак завжди переконайтеся, що вибрано правильний діапазон.
Ви також помітите на малюнку, що розташування за замовчуванням для нової зведеної таблиці — Новий робочий лист. Це означає, що ваша зведена таблиця буде розміщена на новому аркуші в поточній книзі. Ви можете змінити це, вибравши параметр Існуючий робочий аркуш і вказавши аркуш, на якому потрібно розмістити зведену таблицю.
Натисніть кнопку OK.
На цьому етапі у вас є порожній звіт зведеної таблиці на новому аркуші. Поруч із порожньою зведеною таблицею ви побачите діалогове вікно «Поля зведеної таблиці», показане на цьому малюнку.
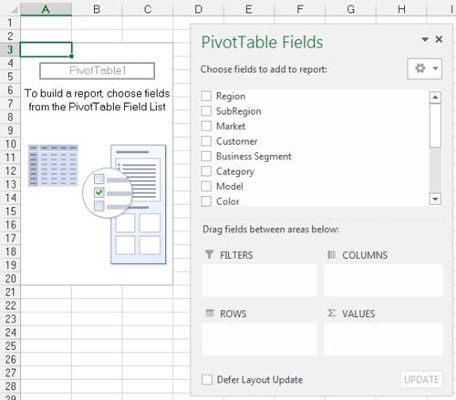
Ідея полягає в тому, щоб додати потрібні поля в зведену таблицю за допомогою чотирьох зон, що знаходяться в списку полів зведеної таблиці — фільтри, стовпці, рядки та значення. Досить приємно, що ці зони випадання відповідають чотирьом областям зведеної таблиці, які ви розглядаєте на початку цього розділу.
Якщо клацання зведеної таблиці не активує діалогове вікно «Поля зведеної таблиці», ви можете активувати його вручну, клацнувши правою кнопкою миші в будь-якому місці всередині зведеної таблиці та вибравши Показати список полів.
Тепер, перш ніж ви почнете скидати поля в різні зони викидання, важливо задати собі два запитання; «Що я вимірюю?» і «Як я хочу це побачити?» Відповіді на ці запитання дають вам певні вказівки, коли визначатимете, які поля куди містити.
Для вашого першого звіту зведеної таблиці ви хочете виміряти продажі в доларах за ринками. Це автоматично повідомляє, що вам потрібно буде працювати з полями «Сума продажів» і «Ринок».
Як ти хочеш це побачити? Ви хочете, щоб ринки йшли вниз ліворуч у звіті, а сума продажів розраховувалась поруч із кожним ринком. Пам’ятаючи чотири області зведеної таблиці, вам потрібно буде додати поле «Ринок» до зони вилучення «Рядки», а поле «Сума продажів» — до зони вилучення «Значення».
Установіть прапорець Ринок у списку, як показано на цьому малюнку.
Тепер, коли у вашій зведеній таблиці є регіони, настав час додати продажі в доларах.
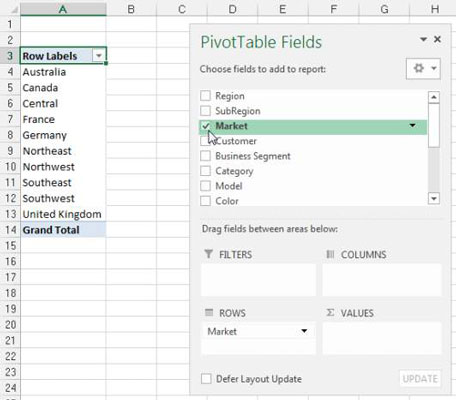
Установіть прапорець Сума продажу у списку, як показано на цьому малюнку.
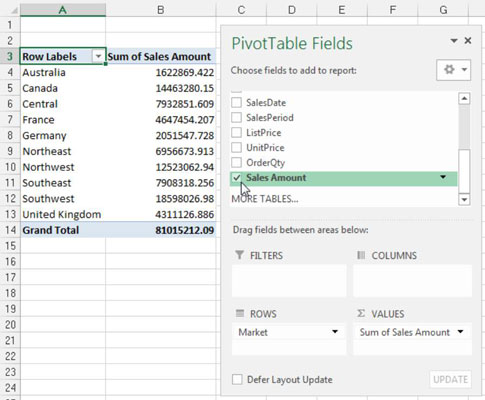
Якщо вибрати нечисловий прапорець (текст або дата), це поле автоматично розміщується в області рядків зведеної таблиці. Якщо вибрати числовий прапорець, це поле автоматично розміщується в області значень зведеної таблиці.
Що станеться, якщо вам знадобляться поля в інших областях зведеної таблиці? Ну, замість того, щоб встановлювати прапорець поля, ви можете перетягувати будь-яке поле безпосередньо до різних зон перенесення.
Ще одна річ: коли ви додаєте поля до зон вилучення, вам може бути важко побачити всі поля в кожній зоні вилучення. Діалогове вікно Поля зведеної таблиці можна розгорнути, клацнувши та перетягнувши межі діалогового вікна.
Досліджуйте, як ефективно спілкуватися в чаті з колегами в Outlook Web App. Дізнайтеся про покрокову інструкцію та нові можливості для підвищення продуктивності.
Як заборонити Microsoft Word відкривати файли в режимі лише для читання в Windows. Microsoft Word відкриває файли в режимі лише для читання, що робить неможливим їх редагування? Не хвилюйтеся, методи наведено нижче
Як виправити помилки під час друку неправильних документів Microsoft Word Помилки під час друку документів Word зі зміненими шрифтами, безладними абзацами, відсутнім текстом або втраченим вмістом є досить поширеними. Однак не варто
Якщо ви використовували перо або маркер для малювання на слайдах PowerPoint під час презентації, ви можете зберегти малюнки для наступної презентації або стерти їх, щоб наступного разу, коли ви показуватимете їх, розпочали з чистих слайдів PowerPoint. Дотримуйтесь цих інструкцій, щоб стерти малюнки пером і маркером: Стирання рядків на одній з […]
Бібліотека стилів містить файли CSS, файли мови розширюваної мови таблиць стилів (XSL) та зображення, які використовуються попередньо визначеними основними сторінками, макетами сторінок та елементами керування в SharePoint 2010. Щоб знайти файли CSS у бібліотеці стилів сайту видавництва: виберіть «Дії сайту»→ «Перегляд». Весь вміст сайту. З’являється вміст сайту. Бібліотека Style знаходиться в […]
Не перевантажуйте аудиторію гігантськими цифрами. У Microsoft Excel ви можете покращити читабельність своїх інформаційних панелей і звітів, відформатувавши числа, щоб вони відображалися в тисячах або мільйонах.
Дізнайтеся, як використовувати інструменти соціальних мереж SharePoint, які дозволяють особам і групам спілкуватися, співпрацювати, обмінюватися інформацією та спілкуватися.
Юліанські дати часто використовуються у виробничих середовищах як мітка часу та швидкий довідник для номера партії. Цей тип кодування дати дозволяє роздрібним продавцям, споживачам та агентам з обслуговування визначити, коли був виготовлений продукт, а отже, і вік продукту. Юліанські дати також використовуються в програмуванні, військовій справі та астрономії. Інший […]
Ви можете створити веб-програму в Access 2016. Так що ж таке веб-програма? Ну, веб означає, що він онлайн, а додаток — це просто скорочення від «додаток». Користувацька веб-програма — це онлайн-додаток для баз даних, доступ до якого здійснюється з хмари за допомогою браузера. Ви створюєте та підтримуєте веб-програму у настільній версії […]
Більшість сторінок у SharePoint 2010 відображають список посилань навігації на панелі швидкого запуску ліворуч. Панель швидкого запуску відображає посилання на пропонований вміст сайту, наприклад списки, бібліотеки, сайти та сторінки публікації. Панель швидкого запуску містить два дуже важливі посилання: Посилання на весь вміст сайту: […]








