Як спілкуватися в чаті в Outlook Web App
Досліджуйте, як ефективно спілкуватися в чаті з колегами в Outlook Web App. Дізнайтеся про покрокову інструкцію та нові можливості для підвищення продуктивності.
Одним із способів використання кнопок параметрів на інформаційних панелях і звітах Excel є подача однієї діаграми різними даними на основі вибраного параметра. Цей малюнок ілюструє приклад цього. Коли вибрано кожну категорію, окрема діаграма оновлюється, щоб відобразити дані для цього вибору.
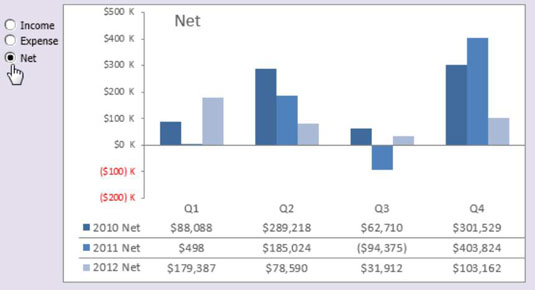
Тепер ви можете створити три окремі діаграми та одночасно показати їх усі на інформаційній панелі. Однак використання опційних кнопок як альтернативи заощаджує цінну нерухомість, тому що не потрібно показувати три окремі діаграми. Крім того, набагато легше усунути неполадки, форматувати й підтримувати одну діаграму, ніж три.
Щоб створити цей приклад, почніть з трьох необроблених наборів даних — як показано на наступному малюнку — які містять три категорії даних; Доходи, витрати та чисті. Поруч із необробленими даними зарезервуйте клітинку, де кнопки параметрів виводять свої значення (комірка A8, у цьому прикладі). Ця клітинка містить ідентифікатор вибраного параметра: 1, 2 або 3.
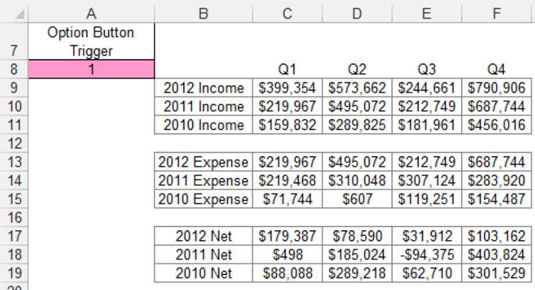
Потім ви створюєте шар аналізу (проміжну таблицю), який складається з усіх формул, як показано на наступному малюнку. Діаграма зчитує цю проміжну таблицю, що дозволяє вам контролювати те, що бачить діаграма. Перша клітинка проміжної таблиці містить таку формулу:
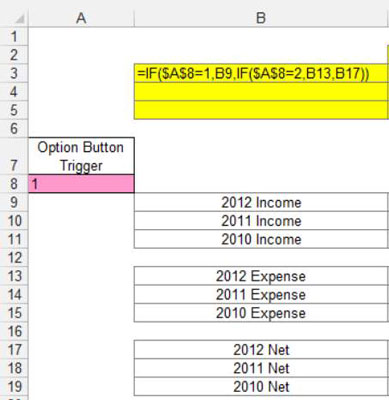
=IF($A$8=1,B9,IF($A$8=2,B13,B17))
Ця формула наказує Excel перевірити значення комірки A8 (комірки, де кнопки параметрів виводять свої значення). Якщо значення комірки A8 дорівнює 1, що представляє значення параметра «Дохід», формула повертає значення в наборі даних «Дохід» (комірка B9).
Якщо значення комірки A8 дорівнює 2, що представляє значення параметра Expense, формула повертає значення в наборі даних Expense (комірка B13). Якщо значення комірки A8 не дорівнює 1 або 2, повертається значення в комірці B17.
Зверніть увагу, що формула, показана на попередньому малюнку, використовує абсолютні посилання з коміркою A8. Тобто посилання на клітинку A8 у формулі має префікс $ ($A$8). Це гарантує, що посилання на клітинки у формулах не зміщуються під час їх копіювання вниз і впоперек.
Щоб перевірити, чи формула працює нормально, ви можете змінити значення комірки A8 вручну з 1 на 3. Коли формула запрацює, ви просто скопіюєте формулу поперек і вниз, щоб заповнити решту проміжної таблиці.
Коли налаштування буде створено, все, що залишилося зробити, це створити діаграму за допомогою проміжної таблиці. Знову ж таки, дві основні переваги, які ви отримуєте від цього типу налаштування, полягають у тому, що ви можете вносити будь-які зміни форматування в одну діаграму, а також легко додати інший набір даних, додавши ще одну кнопку, і ви можете легко редагувати свої формули.
Досліджуйте, як ефективно спілкуватися в чаті з колегами в Outlook Web App. Дізнайтеся про покрокову інструкцію та нові можливості для підвищення продуктивності.
Як заборонити Microsoft Word відкривати файли в режимі лише для читання в Windows. Microsoft Word відкриває файли в режимі лише для читання, що робить неможливим їх редагування? Не хвилюйтеся, методи наведено нижче
Як виправити помилки під час друку неправильних документів Microsoft Word Помилки під час друку документів Word зі зміненими шрифтами, безладними абзацами, відсутнім текстом або втраченим вмістом є досить поширеними. Однак не варто
Якщо ви використовували перо або маркер для малювання на слайдах PowerPoint під час презентації, ви можете зберегти малюнки для наступної презентації або стерти їх, щоб наступного разу, коли ви показуватимете їх, розпочали з чистих слайдів PowerPoint. Дотримуйтесь цих інструкцій, щоб стерти малюнки пером і маркером: Стирання рядків на одній з […]
Бібліотека стилів містить файли CSS, файли мови розширюваної мови таблиць стилів (XSL) та зображення, які використовуються попередньо визначеними основними сторінками, макетами сторінок та елементами керування в SharePoint 2010. Щоб знайти файли CSS у бібліотеці стилів сайту видавництва: виберіть «Дії сайту»→ «Перегляд». Весь вміст сайту. З’являється вміст сайту. Бібліотека Style знаходиться в […]
Не перевантажуйте аудиторію гігантськими цифрами. У Microsoft Excel ви можете покращити читабельність своїх інформаційних панелей і звітів, відформатувавши числа, щоб вони відображалися в тисячах або мільйонах.
Дізнайтеся, як використовувати інструменти соціальних мереж SharePoint, які дозволяють особам і групам спілкуватися, співпрацювати, обмінюватися інформацією та спілкуватися.
Юліанські дати часто використовуються у виробничих середовищах як мітка часу та швидкий довідник для номера партії. Цей тип кодування дати дозволяє роздрібним продавцям, споживачам та агентам з обслуговування визначити, коли був виготовлений продукт, а отже, і вік продукту. Юліанські дати також використовуються в програмуванні, військовій справі та астрономії. Інший […]
Ви можете створити веб-програму в Access 2016. Так що ж таке веб-програма? Ну, веб означає, що він онлайн, а додаток — це просто скорочення від «додаток». Користувацька веб-програма — це онлайн-додаток для баз даних, доступ до якого здійснюється з хмари за допомогою браузера. Ви створюєте та підтримуєте веб-програму у настільній версії […]
Більшість сторінок у SharePoint 2010 відображають список посилань навігації на панелі швидкого запуску ліворуч. Панель швидкого запуску відображає посилання на пропонований вміст сайту, наприклад списки, бібліотеки, сайти та сторінки публікації. Панель швидкого запуску містить два дуже важливі посилання: Посилання на весь вміст сайту: […]








