Як спілкуватися в чаті в Outlook Web App
Досліджуйте, як ефективно спілкуватися в чаті з колегами в Outlook Web App. Дізнайтеся про покрокову інструкцію та нові можливості для підвищення продуктивності.
Кожен документ Word 2013 має шаблон, на який він посилається. Шаблон містить такі основи, як налаштування полів і визначення стилю абзацу звичайного. Шаблон також може містити список стилів. Крім того, деякі шаблони містять зразки вмісту, включаючи текст, графіку, текстові поля та гіперпосилання.
Багато шаблонів доступні через Office.com; Ви можете вибрати один, вибравши Файл→Новий, а потім переглянувши список. Ви також можете налаштувати шаблони відповідно до ваших потреб і навіть створити власні шаблони.
Файли шаблонів використовують розширення .dotx, а не звичайний .docx для документів. Word 2013 також може використовувати шаблони з Word 2003 і попередніх версій, які мають розширення .dot, і шаблони з підтримкою макросів, які мають розширення .dotm.
Шаблони забезпечують чудові ярлики для форматування документів, але якщо шаблон не зовсім той, яким ви хотіли б, ви витрачаєте час кожного разу, коли використовуєте його, вносячи ті самі зміни знову і знову. Наприклад, можливо, ви щоразу змінюєте кольори або заповнюєте одні й ті самі заповнювачі даними вашої компанії. Часто простіше внести зміни до самого шаблону один раз.
Відкрийте шаблон.
Шаблон відкривається для редагування.
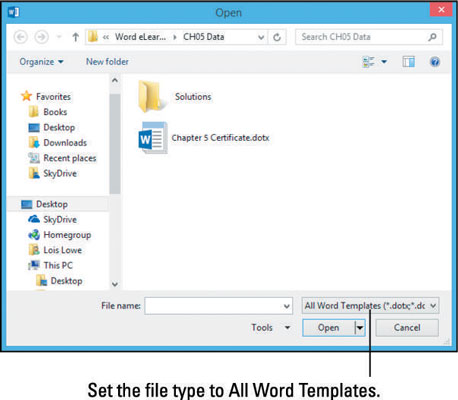
Виберіть «Файл»→ «Параметри», натисніть «Зберегти» та зазначте місце розташування в текстовому полі «Розташування особистих шаблонів за замовчуванням». Потім натисніть OK, щоб закрити діалогове вікно.
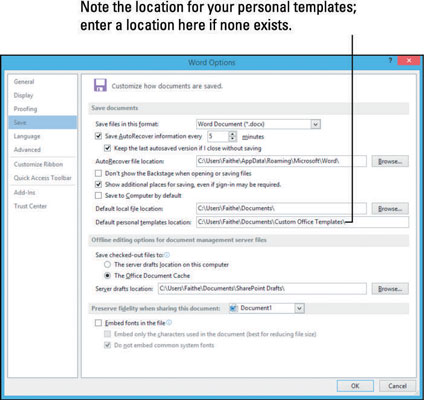
Якщо в текстовому полі «Розташування персональних шаблонів за замовчуванням» немає записів, введіть розташування, яке ви хочете використовувати для своїх шаблонів. Наприклад, для цієї мети ви можете створити папку Custom Templates у своїй папці Documents. Ви не зможете отримати доступ до збережених шаблонів, якщо в цьому текстовому полі не вказано місцеположення.
Збережіть файл шаблону в місці, яке ви вказали на кроці 2.
Тричі клацніть заповнювач [Your Jr. High School] у цьому прикладі, щоб вибрати його, а потім введіть інформацію, наприклад, Dayton Junior High School.
Збережіть шаблон і закрийте його.
Виберіть «Файл»→ «Новий», а потім клацніть заголовок «Особисті». Потім натисніть свій шаблон.
Відкриється новий документ, який використовує налаштовану версію шаблону.
Примітка: якщо заголовок «Особисті» не з’являється, поверніться до кроку 2 і переконайтеся, що ви встановили розташування у діалоговому вікні «Параметри Word» для ваших особистих шаблонів.
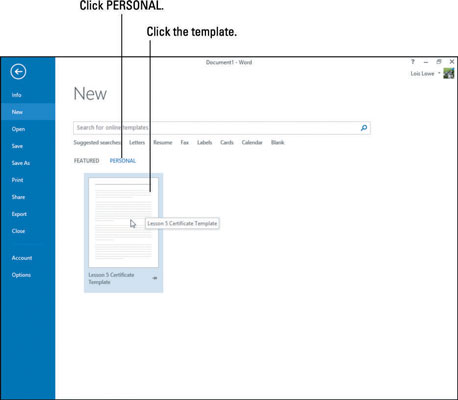
Закрийте новий документ, не зберігаючи в ньому зміни.
Ви можете створювати власні шаблони, коли забажаєте. Вони можуть містити зразки створеного вами вмісту, а також спеціальні налаштування полів, додаткові стилі чи будь-що інше, що ви хочете використовувати повторно.
Натисніть Ctrl+N, щоб розпочати новий документ на основі шаблону Normal (порожній документ із налаштуваннями за замовчуванням).
Виберіть «Макет сторінки»→Поля→Модерувати, щоб змінити поля документа.
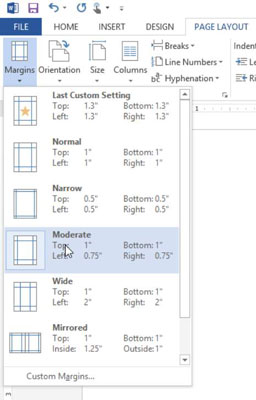
Виберіть «Дизайн»→ «Колір сторінки» та виберіть «Синій», «Акцент 1», «Світліше» на 80%.
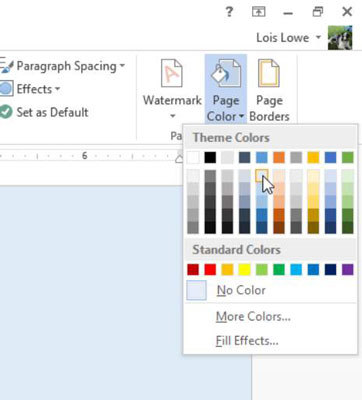
Виберіть Вставка→ Заголовок→ Рух (парна сторінка).
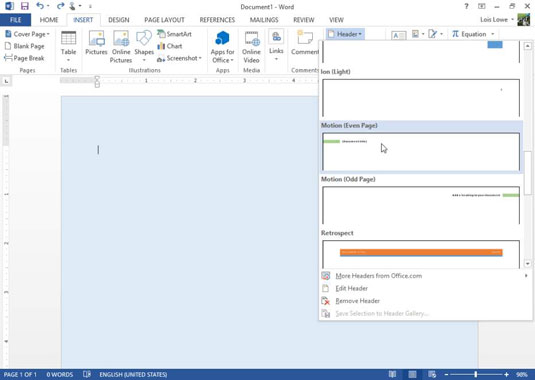
Виберіть Файл→ Експорт→ Змінити тип файлу→ Шаблон.
Натисніть кнопку Зберегти як.
Відкриється діалогове вікно «Зберегти як», у якому вже вибрано відповідний тип файлу.
Перейдіть до місця, де ви зберігаєте свої особисті шаблони.
Перегляньте крок 2 у попередній вправі, щоб отримати допомогу у визначенні цього місця, якщо це необхідно.
У полі Ім’я файлу введіть назву шаблону, наприклад Blue, а потім натисніть кнопку Зберегти.
Новий шаблон збережено.
Виберіть «Файл»→ «Закрити», щоб закрити шаблон.
Виберіть «Файл»→ «Новий», а потім клацніть заголовок «Особисті».
Ваш новий шаблон відображатиметься як ескіз зображення.
Клацніть синій шаблон, щоб створити на його основі новий документ.
Закрийте новий документ без збереження.
Досліджуйте, як ефективно спілкуватися в чаті з колегами в Outlook Web App. Дізнайтеся про покрокову інструкцію та нові можливості для підвищення продуктивності.
Як заборонити Microsoft Word відкривати файли в режимі лише для читання в Windows. Microsoft Word відкриває файли в режимі лише для читання, що робить неможливим їх редагування? Не хвилюйтеся, методи наведено нижче
Як виправити помилки під час друку неправильних документів Microsoft Word Помилки під час друку документів Word зі зміненими шрифтами, безладними абзацами, відсутнім текстом або втраченим вмістом є досить поширеними. Однак не варто
Якщо ви використовували перо або маркер для малювання на слайдах PowerPoint під час презентації, ви можете зберегти малюнки для наступної презентації або стерти їх, щоб наступного разу, коли ви показуватимете їх, розпочали з чистих слайдів PowerPoint. Дотримуйтесь цих інструкцій, щоб стерти малюнки пером і маркером: Стирання рядків на одній з […]
Бібліотека стилів містить файли CSS, файли мови розширюваної мови таблиць стилів (XSL) та зображення, які використовуються попередньо визначеними основними сторінками, макетами сторінок та елементами керування в SharePoint 2010. Щоб знайти файли CSS у бібліотеці стилів сайту видавництва: виберіть «Дії сайту»→ «Перегляд». Весь вміст сайту. З’являється вміст сайту. Бібліотека Style знаходиться в […]
Не перевантажуйте аудиторію гігантськими цифрами. У Microsoft Excel ви можете покращити читабельність своїх інформаційних панелей і звітів, відформатувавши числа, щоб вони відображалися в тисячах або мільйонах.
Дізнайтеся, як використовувати інструменти соціальних мереж SharePoint, які дозволяють особам і групам спілкуватися, співпрацювати, обмінюватися інформацією та спілкуватися.
Юліанські дати часто використовуються у виробничих середовищах як мітка часу та швидкий довідник для номера партії. Цей тип кодування дати дозволяє роздрібним продавцям, споживачам та агентам з обслуговування визначити, коли був виготовлений продукт, а отже, і вік продукту. Юліанські дати також використовуються в програмуванні, військовій справі та астрономії. Інший […]
Ви можете створити веб-програму в Access 2016. Так що ж таке веб-програма? Ну, веб означає, що він онлайн, а додаток — це просто скорочення від «додаток». Користувацька веб-програма — це онлайн-додаток для баз даних, доступ до якого здійснюється з хмари за допомогою браузера. Ви створюєте та підтримуєте веб-програму у настільній версії […]
Більшість сторінок у SharePoint 2010 відображають список посилань навігації на панелі швидкого запуску ліворуч. Панель швидкого запуску відображає посилання на пропонований вміст сайту, наприклад списки, бібліотеки, сайти та сторінки публікації. Панель швидкого запуску містить два дуже важливі посилання: Посилання на весь вміст сайту: […]








