Як спілкуватися в чаті в Outlook Web App
Досліджуйте, як ефективно спілкуватися в чаті з колегами в Outlook Web App. Дізнайтеся про покрокову інструкцію та нові можливості для підвищення продуктивності.
Якщо у вас уже немає списків одержувачів, створених і збережених у Word 2013, вам потрібно створити їх з нуля. Цей процес включає в себе налаштування списку, видалення непотрібних полів, які Word дратівливо попередньо вибирає для вас, додавання полів, які вам дійсно потрібні, і, нарешті, заповнення списку. Це досить складно, тому уважно стежте за цим.
Щоб створити новий список одержувачів, виконайте наведені нижче дії.
Створіть і збережіть основний документ.
Створення списку одержувачів працює однаково незалежно від того, який тип документа злиття ви створили.
На вкладці Розсилки в групі Почати об’єднання пошти виберіть Вибрати одержувачів→ Ввести новий список.
Якщо ця опція недоступна, ви не створили належним чином основний документ. В іншому випадку ви побачите діалогове вікно Новий список адрес.
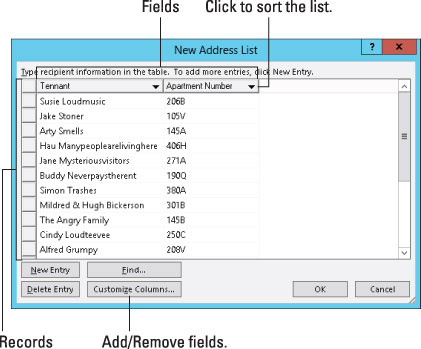
Word припускає, що вам потрібно близько десятка полів для злиття, що безглуздо, оскільки це більше, ніж вам потрібно. Отже, наступний набір кроків видаляє зайві поля та замінює їх полями, які потрібні вашому документу.
Натисніть кнопку Налаштувати стовпці.
З’явиться діалогове вікно «Налаштувати список адрес», у якому відображаються поля, які Word вважає, що вам потрібні. Таку дурість не можна терпіти.
Виберіть поле, яке вам не потрібне.
Клацніть на ньому мишею.
Натисніть кнопку Видалити.
Натисніть Так у діалоговому вікні підтвердження.
Комбінацією клавіш для кнопки Так є клавіша Y. О, і комбінація клавіш для кнопки «Видалити» (див. крок 5) — це D. Введення D, а потім Y видаляє вибране поле.
Повторіть кроки з 4 по 6 для кожного поля, яке вам не потрібне.
Після видалення зайвих полів ваш наступний крок — додати потрібні поля — якщо такі є.
Незалежно від того, з’являється воно в тілі повідомлення чи ні, вам знадобиться поле Email_Address, коли ви об’єднуєте повідомлення електронної пошти. Word використовує це поле, щоб знати, куди надіслати повідомлення. Не видаляйте поле!
Замість того, щоб видаляти всі поля, ви можете перейменувати деякі поля відповідно до того, що вам потрібно: Виберіть поле та натисніть кнопку Перейменувати.
Щоб додати потрібне поле у ваш документ, натисніть кнопку «Додати».
З’являється маленьке діалогове вікно Додати поле.
Введіть назву поля та натисніть кнопку OK.
Назвіть поле, щоб відобразити вид інформації в ньому; наприклад, Місце укусу акули.
Жодні два поля не можуть мати однакову назву.
Назви полів можуть містити пробіли, але не можуть починатися з пробілу.
Назви полів можуть бути досить довгими, хоча найкраще коротше.
У назві поля заборонені такі символи: . ! ` [ ].
Повторіть кроки 8 і 9 для кожного нового поля, яке вам потрібно в основному документі.
Коли ви закінчите, перегляньте список. Він повинен збігатися зі списком полів ВСІ ВЕЛИКІ ВЕЛИКИ У документі (якщо ви вирішили їх створити). Не хвилюйтеся, якщо це не так — ви можете додати поля пізніше, хоча це займе більше часу.
Натисніть кнопку OK.
Тепер ви бачите, що налаштовані поля відображаються як заголовки стовпців у діалоговому вікні «Новий список адрес».
На останньому наборі кроків ви заповнюєте список одержувачів. Вам потрібно ввести записи, по одному для кожного документа, який ви плануєте створити:
Введіть дані першого запису.
Введіть інформацію, яка підходить для кожного поля, відображеного в діалоговому вікні «Новий список адрес»: ім’я, титул, злий псевдонім, планета походження тощо.
Натисніть Tab, щоб увійти в наступне поле.
Після заповнення останнього поля ви, ймовірно, захочете додати ще один запис:
Щоб додати новий запис, натисніть клавішу Tab після введення останнього поля.
Коли ви натискаєте клавішу Tab в останньому полі запису, автоматично створюється новий запис і додається в наступному рядку. Продовжуйте заповнювати дані!
Перегляньте свою роботу, коли ви закінчите.
Ви можете редагувати будь-яке поле в будь-якому записі, виділивши його мишею.
Якщо ви випадково додали порожній запис у кінець списку, клацніть, щоб вибрати його, а потім натисніть кнопку Видалити запис. Ви робите це, оскільки порожні записи все ще обробляються під час злиття, що може призвести до втрати паперу.
Натисніть кнопку OK.
З’явиться діалогове вікно Зберегти список адрес, у якому можна зберегти список одержувачів.
Списки одержувачів знаходяться в папці з назвою «Мої джерела даних», яка знаходиться в папці «Документи» або «Мої документи». Word автоматично вибирає (або створює) цю папку.
Введіть назву для списку адрес.
Найкраще підходять описові назви. Зрештою, ви можете знову використовувати той самий список одержувачів.
Натисніть кнопку Зберегти.
Ви повертаєтеся до документа.
Наступним кроком у вашій агонії злиття є перемішування полів зі списку одержувачів в основний документ.
Досліджуйте, як ефективно спілкуватися в чаті з колегами в Outlook Web App. Дізнайтеся про покрокову інструкцію та нові можливості для підвищення продуктивності.
Як заборонити Microsoft Word відкривати файли в режимі лише для читання в Windows. Microsoft Word відкриває файли в режимі лише для читання, що робить неможливим їх редагування? Не хвилюйтеся, методи наведено нижче
Як виправити помилки під час друку неправильних документів Microsoft Word Помилки під час друку документів Word зі зміненими шрифтами, безладними абзацами, відсутнім текстом або втраченим вмістом є досить поширеними. Однак не варто
Якщо ви використовували перо або маркер для малювання на слайдах PowerPoint під час презентації, ви можете зберегти малюнки для наступної презентації або стерти їх, щоб наступного разу, коли ви показуватимете їх, розпочали з чистих слайдів PowerPoint. Дотримуйтесь цих інструкцій, щоб стерти малюнки пером і маркером: Стирання рядків на одній з […]
Бібліотека стилів містить файли CSS, файли мови розширюваної мови таблиць стилів (XSL) та зображення, які використовуються попередньо визначеними основними сторінками, макетами сторінок та елементами керування в SharePoint 2010. Щоб знайти файли CSS у бібліотеці стилів сайту видавництва: виберіть «Дії сайту»→ «Перегляд». Весь вміст сайту. З’являється вміст сайту. Бібліотека Style знаходиться в […]
Не перевантажуйте аудиторію гігантськими цифрами. У Microsoft Excel ви можете покращити читабельність своїх інформаційних панелей і звітів, відформатувавши числа, щоб вони відображалися в тисячах або мільйонах.
Дізнайтеся, як використовувати інструменти соціальних мереж SharePoint, які дозволяють особам і групам спілкуватися, співпрацювати, обмінюватися інформацією та спілкуватися.
Юліанські дати часто використовуються у виробничих середовищах як мітка часу та швидкий довідник для номера партії. Цей тип кодування дати дозволяє роздрібним продавцям, споживачам та агентам з обслуговування визначити, коли був виготовлений продукт, а отже, і вік продукту. Юліанські дати також використовуються в програмуванні, військовій справі та астрономії. Інший […]
Ви можете створити веб-програму в Access 2016. Так що ж таке веб-програма? Ну, веб означає, що він онлайн, а додаток — це просто скорочення від «додаток». Користувацька веб-програма — це онлайн-додаток для баз даних, доступ до якого здійснюється з хмари за допомогою браузера. Ви створюєте та підтримуєте веб-програму у настільній версії […]
Більшість сторінок у SharePoint 2010 відображають список посилань навігації на панелі швидкого запуску ліворуч. Панель швидкого запуску відображає посилання на пропонований вміст сайту, наприклад списки, бібліотеки, сайти та сторінки публікації. Панель швидкого запуску містить два дуже важливі посилання: Посилання на весь вміст сайту: […]








