Як спілкуватися в чаті в Outlook Web App
Досліджуйте, як ефективно спілкуватися в чаті з колегами в Outlook Web App. Дізнайтеся про покрокову інструкцію та нові можливості для підвищення продуктивності.
Якщо в документі Word 2013 потрібно описати більше двох елементів, подумайте про створення списку. Щоб привернути увагу до такого списку, щоб виділити його з решти тексту, ви можете спробувати вивісити відступи, зробити перші кілька слів напівжирним або скористатися перевагами маркерів Word і функцій нумерації рядків.
У наборі маркер — це просто графічний елемент, наприклад кулька або точка, що використовується для виділення елементів у списку. Слово куля походить від французького слова boulette, яке має більше відношення до їжі, ніж до круглих шматків свинцю, які швидко виходять із вогнепальної зброї, наприклад:
Bang!
Bang!
Bang!
Щоб застосувати маркери до тексту, виділіть абзаци, які потрібно знімати, і натисніть командну кнопку «Маркери», що знаходиться в групі «Абзац» на вкладці «Головна». Миттєво ваш текст буде не тільки відформатовано за допомогою маркерів, але й буде зроблено відступи та зроблено все акуратно й акуратно.
Ви можете вибрати інший стиль маркера, натиснувши кнопку меню поруч із командою Маркери. Виберіть нове зображення маркера зі списку, що з’явиться, або скористайтеся командою Визначити новий маркер, щоб створити власний стиль маркера.
Оскільки маркер є форматом абзацу, він прилипає до абзаців, які ви вводите. Щоб зупинити маркери, знову натисніть командну кнопку «Маркер», і вони будуть видалені з формату абзацу.
Маркери також можна застосувати за допомогою функції автоформатування Word.
Якщо список містить елементи, які знаходяться в певному порядку або на які потрібно посилатися в іншому місці, ви можете застосувати цифри, літери або інший тип послідовного маркування. Щоб це сталося, виділіть абзаци як блок і виберіть командну кнопку Нумерація в групі Абзац на вкладці Головна.
Коли ви натискаєте кнопку, кожен абзац нумерується. Ви можете скористатися меню командної кнопки «Нумерація», щоб вибрати інший послідовний формат, наприклад літери чи римські цифри, або вибрати певний стиль нумерації. Або якщо жоден із попередньо визначених форматів у меню вам не сподобається, виберіть Визначити новий формат числа, щоб створити власний нумерований список.
Нумерація списку — це формат абзацу. Він залишається з кожним наступним абзацом, який ви вводите, доки ви не вимкнете нумерацію.
Щоб видалити числа, просто знову натисніть кнопку Нумерація. Ця дія видаляє нумерацію з формату абзацу.
Ви також можете вибрати команду «Немає» з меню кнопки «Нумерація», щоб видалити нумерацію з одного або кількох абзаців.
Ви можете порушити та відновити нумерацію абзаців, але це складно: спробуйте застосувати нумерацію під час введення абзаців. Просто натисніть клавішу Backspace, щоб вимкнути автоматичну нумерацію абзаців. Щоб відновити нумерацію, знову натисніть командну кнопку Нумерація, і нумерація абзаців має продовжуватися з того місця, де вона зупинилася.
Кнопка Багаторівневий список, розташована в групі Абзац на вкладці Головна, використовується для нумерації багаторівневого списку, що складається з підрівнів і відступів. Це складний тип списку для створення, тому зверніть увагу!
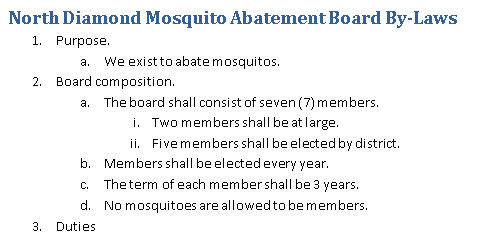
Ви можете створити багаторівневий список з нуля або застосувати формат до виділеного блоку тексту. Секрет полягає в тому, щоб використовувати клавіші Tab та Shift+Tab на початку абзацу, щоб перемішувати абзаци вище та нижче в ієрархії багаторівневого списку. Це працює так:
Натисніть клавішу TAB на початку абзацу, щоб зробити відступ для цього абзацу більш глибоким у форматі багаторівневого списку.
Натисніть комбінацію клавіш Shift+Tab на початку абзацу, щоб скасувати відступ абзацу на більш високий рівень у форматі багаторівневого списку.
Двічі натисніть клавішу Enter, щоб завершити список.
Досліджуйте, як ефективно спілкуватися в чаті з колегами в Outlook Web App. Дізнайтеся про покрокову інструкцію та нові можливості для підвищення продуктивності.
Як заборонити Microsoft Word відкривати файли в режимі лише для читання в Windows. Microsoft Word відкриває файли в режимі лише для читання, що робить неможливим їх редагування? Не хвилюйтеся, методи наведено нижче
Як виправити помилки під час друку неправильних документів Microsoft Word Помилки під час друку документів Word зі зміненими шрифтами, безладними абзацами, відсутнім текстом або втраченим вмістом є досить поширеними. Однак не варто
Якщо ви використовували перо або маркер для малювання на слайдах PowerPoint під час презентації, ви можете зберегти малюнки для наступної презентації або стерти їх, щоб наступного разу, коли ви показуватимете їх, розпочали з чистих слайдів PowerPoint. Дотримуйтесь цих інструкцій, щоб стерти малюнки пером і маркером: Стирання рядків на одній з […]
Бібліотека стилів містить файли CSS, файли мови розширюваної мови таблиць стилів (XSL) та зображення, які використовуються попередньо визначеними основними сторінками, макетами сторінок та елементами керування в SharePoint 2010. Щоб знайти файли CSS у бібліотеці стилів сайту видавництва: виберіть «Дії сайту»→ «Перегляд». Весь вміст сайту. З’являється вміст сайту. Бібліотека Style знаходиться в […]
Не перевантажуйте аудиторію гігантськими цифрами. У Microsoft Excel ви можете покращити читабельність своїх інформаційних панелей і звітів, відформатувавши числа, щоб вони відображалися в тисячах або мільйонах.
Дізнайтеся, як використовувати інструменти соціальних мереж SharePoint, які дозволяють особам і групам спілкуватися, співпрацювати, обмінюватися інформацією та спілкуватися.
Юліанські дати часто використовуються у виробничих середовищах як мітка часу та швидкий довідник для номера партії. Цей тип кодування дати дозволяє роздрібним продавцям, споживачам та агентам з обслуговування визначити, коли був виготовлений продукт, а отже, і вік продукту. Юліанські дати також використовуються в програмуванні, військовій справі та астрономії. Інший […]
Ви можете створити веб-програму в Access 2016. Так що ж таке веб-програма? Ну, веб означає, що він онлайн, а додаток — це просто скорочення від «додаток». Користувацька веб-програма — це онлайн-додаток для баз даних, доступ до якого здійснюється з хмари за допомогою браузера. Ви створюєте та підтримуєте веб-програму у настільній версії […]
Більшість сторінок у SharePoint 2010 відображають список посилань навігації на панелі швидкого запуску ліворуч. Панель швидкого запуску відображає посилання на пропонований вміст сайту, наприклад списки, бібліотеки, сайти та сторінки публікації. Панель швидкого запуску містить два дуже важливі посилання: Посилання на весь вміст сайту: […]








