Як спілкуватися в чаті в Outlook Web App
Досліджуйте, як ефективно спілкуватися в чаті з колегами в Outlook Web App. Дізнайтеся про покрокову інструкцію та нові можливості для підвищення продуктивності.
Так само, як ви можете використовувати автозаповнення Excel 2016 для заповнення ряду з кроками, які відрізняються від однієї одиниці, ви також можете змусити його заповнювати користувацькі списки за вашим власним дизайном.
Наприклад, припустимо, що вам часто доводиться вводити стандартну серію місць розташування міста як заголовки стовпців або рядків у нових електронних таблицях, які ви створюєте. Замість того, щоб копіювати список міст з однієї книги в іншу, ви можете створити спеціальний список, який містить усі міста в порядку, в якому вони зазвичай відображаються у ваших електронних таблицях.
Після створення спеціального списку в Excel ви можете ввести всі або частину записів у ряді, просто ввівши перший елемент у клітинку, а потім скориставшись маркером заповнення, щоб розширити ряд або вниз по стовпцю, або по рядку. .
Щоб створити користувальницьку серію, ви можете або ввести список записів у користувальницькій серії в послідовні клітинки робочого аркуша, перш ніж відкрити діалогове вікно «Настроювані списки», або ви можете ввести послідовність записів для спеціальної серії у списку «Записи списку». поле, розташоване в правій частині вкладки Custom Lists у цьому діалоговому вікні, як показано.
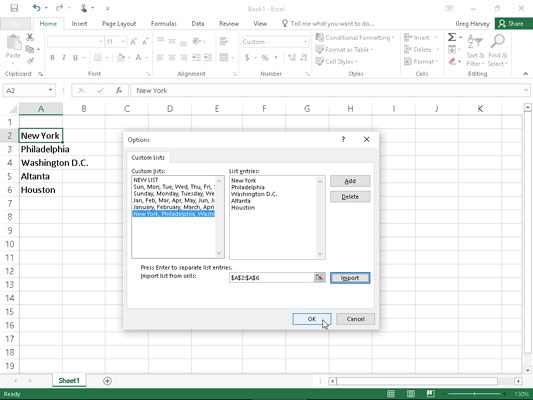
Створення спеціального списку міст для автозаповнення.
Якщо у вас уже є ряд даних для вашого спеціального списку, введених у діапазон комірок десь на аркуші, виконайте такі дії, щоб створити користувацький список:
Клацніть клітинку з першим записом у користувацькій серії, а потім перетягніть вказівник миші або сенсорного вказівника через діапазон, доки не буде виділено всі клітинки з записами.
Курсор розгорнутої клітинки тепер має включати всі клітинки із записами для спеціального списку.
Виберіть «Файл»→ «Параметри» → «Додатково» (Alt+FTA), а потім прокрутіть униз і натисніть кнопку «Редагувати власні списки», розташовану в розділі «Загальні».
Відкриється діалогове вікно «Спеціальні списки» з його вкладкою «Настроювані списки», де тепер ви повинні перевірити точність діапазону комірок, зазначеного в текстовому полі «Імпорт списку з комірок». (Діапазон у цьому полі містить першу клітинку та останню клітинку в поточному вибраному діапазоні, розділені двокрапкою — ви можете ігнорувати знаки долара після кожної частини адреси клітинки.) Щоб перевірити, чи діапазон комірок у списку імпорту з Текстове поле «Комірки» містить усі записи для спеціального списку. Натисніть кнопку «Згорнути діалогове вікно», розташовану праворуч від текстового поля «Імпортувати список із клітинок». Коли ви натискаєте цю кнопку, Excel згортає діалогове вікно користувацьких списків до текстового поля Імпорт списку з клітинок і розміщує область (так званих маршируючих мурах) навколо діапазону комірок.
Якщо ця область містить усі записи для вашого спеціального списку, ви можете розгорнути діалогове вікно користувацьких списків, натиснувши кнопку «Розгорнути діалогове вікно» (яка замінює кнопку «Згорнути діалогове вікно») і перейти до кроку 3. Якщо ця область не включає всі записів, клацніть клітинку з першим записом, а потім перетягніть, доки всі інші клітинки не будуть укладені в область. Потім натисніть кнопку Розгорнути діалогове вікно та перейдіть до кроку 3.
Натисніть кнопку «Імпорт», щоб додати записи у вибраному діапазоні комірок до поля «Записи списку» праворуч і до поля «Настроювані списки» з лівого боку вкладки «Настроювані списки».
Щойно ви натискаєте кнопку «Імпорт», Excel додає записи даних у вибраному діапазоні комірок у поля «Записи списку» та «Настроювані списки».
Двічі натисніть кнопку «ОК»: перший раз, щоб закрити діалогове вікно «Настроювані списки», а другий – діалогове вікно «Параметри Excel».
Якщо у вас немає записів для вашого спеціального списку, введених ніде на аркуші, ви повинні виконати другий і третій кроки, перераховані раніше, а потім виконати ці три додаткові кроки:
Клацніть поле Записи списку, а потім введіть кожен із записів для спеціального списку в тому порядку, у якому їх потрібно ввести в послідовні клітинки робочого аркуша.
Натисніть клавішу Enter після введення кожного запису для спеціального списку, щоб кожен запис відображався в окремому рядку в полі Записи списку, або розділяйте кожен запис комою.
Натисніть кнопку «Додати», щоб додати записи, які ви ввели в поле «Записи списку» праворуч, до поля «Настроювані списки», розташованого зліва на вкладці «Настроювані списки».
Зауважте, що коли Excel додає користувацький список, який ви щойно ввели, до поля Custom Lists, він автоматично додає коми між кожним записом у списку — навіть якщо ви натискали клавішу Enter після кожного запису. Він також автоматично відокремлює кожен запис на окремий рядок у полі Записи списку — навіть якщо ви розділяли їх комами замість символів повернення каретки.
Двічі клацніть кнопку OK, щоб закрити вікно «Настроювані списки» та діалогове вікно «Параметри Excel».
Після того, як ви створили користувацький список за допомогою одного з цих двох методів, ви можете заповнити весь ряд даних, ввівши перший запис списку в клітинку, а потім перетягнувши маркер заповнення, щоб заповнити решту записів. Якщо ви коли-небудь вирішите, що вам більше не потрібен створений вами користувацький список, ви можете видалити його, клацнувши список у полі Спеціальні списки в діалоговому вікні Спеціальні списки, а потім натиснувши кнопку Видалити. Потім Excel відобразить вікно сповіщення, яке вказує, що список буде остаточно видалено, коли ви натиснете кнопку OK. Зауважте, що ви не можете видалити жоден із вбудованих списків, які з’являються в цьому списку, коли ви вперше відкриваєте діалогове вікно Custom Lists.
Майте на увазі, що ви також можете заповнити будь-яку частину ряду, просто ввівши будь-який із записів у спеціальному списку, а потім перетягнувши маркер заповнення у відповідному напрямку (униз і вправо, щоб ввести наступні записи в списку або вгору та вліво, щоб ввести попередні записи).
Досліджуйте, як ефективно спілкуватися в чаті з колегами в Outlook Web App. Дізнайтеся про покрокову інструкцію та нові можливості для підвищення продуктивності.
Як заборонити Microsoft Word відкривати файли в режимі лише для читання в Windows. Microsoft Word відкриває файли в режимі лише для читання, що робить неможливим їх редагування? Не хвилюйтеся, методи наведено нижче
Як виправити помилки під час друку неправильних документів Microsoft Word Помилки під час друку документів Word зі зміненими шрифтами, безладними абзацами, відсутнім текстом або втраченим вмістом є досить поширеними. Однак не варто
Якщо ви використовували перо або маркер для малювання на слайдах PowerPoint під час презентації, ви можете зберегти малюнки для наступної презентації або стерти їх, щоб наступного разу, коли ви показуватимете їх, розпочали з чистих слайдів PowerPoint. Дотримуйтесь цих інструкцій, щоб стерти малюнки пером і маркером: Стирання рядків на одній з […]
Бібліотека стилів містить файли CSS, файли мови розширюваної мови таблиць стилів (XSL) та зображення, які використовуються попередньо визначеними основними сторінками, макетами сторінок та елементами керування в SharePoint 2010. Щоб знайти файли CSS у бібліотеці стилів сайту видавництва: виберіть «Дії сайту»→ «Перегляд». Весь вміст сайту. З’являється вміст сайту. Бібліотека Style знаходиться в […]
Не перевантажуйте аудиторію гігантськими цифрами. У Microsoft Excel ви можете покращити читабельність своїх інформаційних панелей і звітів, відформатувавши числа, щоб вони відображалися в тисячах або мільйонах.
Дізнайтеся, як використовувати інструменти соціальних мереж SharePoint, які дозволяють особам і групам спілкуватися, співпрацювати, обмінюватися інформацією та спілкуватися.
Юліанські дати часто використовуються у виробничих середовищах як мітка часу та швидкий довідник для номера партії. Цей тип кодування дати дозволяє роздрібним продавцям, споживачам та агентам з обслуговування визначити, коли був виготовлений продукт, а отже, і вік продукту. Юліанські дати також використовуються в програмуванні, військовій справі та астрономії. Інший […]
Ви можете створити веб-програму в Access 2016. Так що ж таке веб-програма? Ну, веб означає, що він онлайн, а додаток — це просто скорочення від «додаток». Користувацька веб-програма — це онлайн-додаток для баз даних, доступ до якого здійснюється з хмари за допомогою браузера. Ви створюєте та підтримуєте веб-програму у настільній версії […]
Більшість сторінок у SharePoint 2010 відображають список посилань навігації на панелі швидкого запуску ліворуч. Панель швидкого запуску відображає посилання на пропонований вміст сайту, наприклад списки, бібліотеки, сайти та сторінки публікації. Панель швидкого запуску містить два дуже важливі посилання: Посилання на весь вміст сайту: […]








