Як спілкуватися в чаті в Outlook Web App
Досліджуйте, як ефективно спілкуватися в чаті з колегами в Outlook Web App. Дізнайтеся про покрокову інструкцію та нові можливості для підвищення продуктивності.
Найпростіший спосіб створити макрос у Word 2007 — це використовувати записник макросів . Після того, як ви ввімкнете диктофон макросів, він точно записує все, що ви робите в Word, доки ви не вимкнете диктофон. Після вимкнення диктофона ви можете повторно відтворити записаний макрос, щоб повторити точну послідовність кроків, яку Word записав у макросі.
Єдине, що не записується макрорекордером, — це рухи миші всередині документа. Запис макросів записує кнопки або варіанти стрічки, які ви натискаєте, але Word не дозволить вам переміщатися по документу або вибирати текст за допомогою миші під час запису макросу. Як результат, використовуйте клавіатуру для навігації або виділення тексту під час запису макросу.
Щоб записати макрос, виконайте такі дії:
Подумайте, що ви збираєтеся робити.
Продумайте всі кроки, які вам потрібно виконати, щоб виконати будь-яке завдання, яке ви хочете автоматизувати за допомогою макросу. Якщо необхідно, відрепетируйте кроки, перш ніж записувати їх у вигляді макросу.
Перейдіть на вкладку «Розробник» на стрічці, а потім натисніть кнопку «Записати макрос» у групі «Код».
З’явиться діалогове вікно Запис макросу.
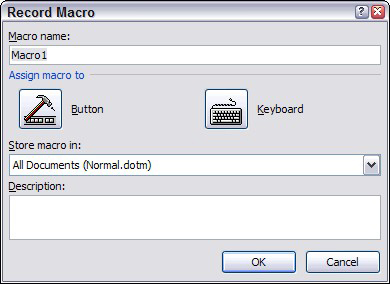
Діалогове вікно Запис макросу.
Якщо вкладка Розробник не відображається, виберіть Office→ Параметри Word, щоб викликати діалогове вікно Параметри Word. Потім перейдіть на вкладку Персоналізація та встановіть прапорець Показати вкладку розробника на стрічці.
Введіть назву макросу, який потрібно створити, у текстовому полі Ім’я макросу.
Ім’я може бути будь-яким, але воно не може містити пробіли, коми чи крапки.
Якщо функція макросу не очевидна з назви макросу, введіть докладніший опис макросу в полі Опис діалогового вікна Запис макросу. Ви подякуєте собі пізніше, коли забудете, що робить макрос.
Щоб зробити свій макрос доступним з панелі інструментів або клавіатури, натисніть кнопку «Кнопка» або «Клавіатура».
Цей крок викликає діалогове вікно «Налаштування», яке готове для додавання вашого макросу на панель швидкого доступу або комбінацію клавіш. Натисніть кнопку «Клавіатура» та введіть комбінацію клавіш, яку потрібно призначити макросу, натисніть кнопку «Призначити», а потім натисніть «Закрити».
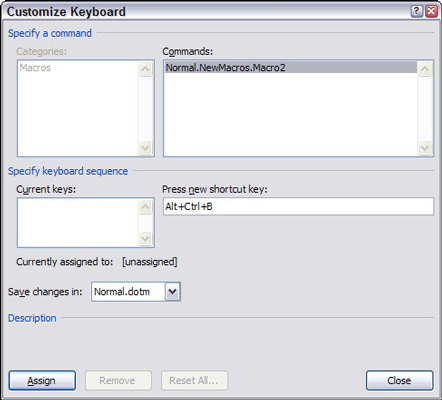
Призначення макросу комбінації клавіш.
Якщо замість цього натиснути кнопку «Кнопка», з’явиться діалогове вікно «Параметри Word» з вибраною вкладкою «Налаштувати». Потім ви можете створити кнопку на панелі інструментів швидкого доступу для запуску макросу.
Установіть у спадному списку Зберігати макрос у місце, де потрібно зберегти макрос.
Налаштування за замовчуванням зберігає записаний макрос у шаблоні Normal.dotm, щоб він завжди був доступним. Інші варіанти, доступні в цьому розкривному списку, — це збереження макросу в документі, над яким ви працювали, коли викликали записник макросів, або збереження макросу в шаблоні, на якому базується документ.
Натисніть OK, щоб почати запис макросу.
Введіть натискання клавіш і команди стрічки, які потрібно записати в макрос.
Якщо вам потрібно тимчасово припинити запис, натисніть кнопку Пауза. Натисніть його ще раз, щоб продовжити запис.

Ви можете забути, як щось зробити, наприклад, особливо якщо ви пропустили крок 1. Якщо натиснути кнопку «Пауза», ви можете викликати команду «Довідка» Word, знайти процедуру для того, що ви забули, закрити довідку та натиснути кнопку «Довідка». Знову натисніть кнопку паузи, щоб продовжити запис.
Після завершення запису макросу натисніть кнопку Зупинити.

Word додає макрос до шаблону або документа. Ви майже закінчили.
Перевірте макрос.
Якщо ви призначили макрос для комбінації клавіш, скористайтеся ярликом зараз, щоб перевірити, чи працює макрос.
Досліджуйте, як ефективно спілкуватися в чаті з колегами в Outlook Web App. Дізнайтеся про покрокову інструкцію та нові можливості для підвищення продуктивності.
Як заборонити Microsoft Word відкривати файли в режимі лише для читання в Windows. Microsoft Word відкриває файли в режимі лише для читання, що робить неможливим їх редагування? Не хвилюйтеся, методи наведено нижче
Як виправити помилки під час друку неправильних документів Microsoft Word Помилки під час друку документів Word зі зміненими шрифтами, безладними абзацами, відсутнім текстом або втраченим вмістом є досить поширеними. Однак не варто
Якщо ви використовували перо або маркер для малювання на слайдах PowerPoint під час презентації, ви можете зберегти малюнки для наступної презентації або стерти їх, щоб наступного разу, коли ви показуватимете їх, розпочали з чистих слайдів PowerPoint. Дотримуйтесь цих інструкцій, щоб стерти малюнки пером і маркером: Стирання рядків на одній з […]
Бібліотека стилів містить файли CSS, файли мови розширюваної мови таблиць стилів (XSL) та зображення, які використовуються попередньо визначеними основними сторінками, макетами сторінок та елементами керування в SharePoint 2010. Щоб знайти файли CSS у бібліотеці стилів сайту видавництва: виберіть «Дії сайту»→ «Перегляд». Весь вміст сайту. З’являється вміст сайту. Бібліотека Style знаходиться в […]
Не перевантажуйте аудиторію гігантськими цифрами. У Microsoft Excel ви можете покращити читабельність своїх інформаційних панелей і звітів, відформатувавши числа, щоб вони відображалися в тисячах або мільйонах.
Дізнайтеся, як використовувати інструменти соціальних мереж SharePoint, які дозволяють особам і групам спілкуватися, співпрацювати, обмінюватися інформацією та спілкуватися.
Юліанські дати часто використовуються у виробничих середовищах як мітка часу та швидкий довідник для номера партії. Цей тип кодування дати дозволяє роздрібним продавцям, споживачам та агентам з обслуговування визначити, коли був виготовлений продукт, а отже, і вік продукту. Юліанські дати також використовуються в програмуванні, військовій справі та астрономії. Інший […]
Ви можете створити веб-програму в Access 2016. Так що ж таке веб-програма? Ну, веб означає, що він онлайн, а додаток — це просто скорочення від «додаток». Користувацька веб-програма — це онлайн-додаток для баз даних, доступ до якого здійснюється з хмари за допомогою браузера. Ви створюєте та підтримуєте веб-програму у настільній версії […]
Більшість сторінок у SharePoint 2010 відображають список посилань навігації на панелі швидкого запуску ліворуч. Панель швидкого запуску відображає посилання на пропонований вміст сайту, наприклад списки, бібліотеки, сайти та сторінки публікації. Панель швидкого запуску містить два дуже важливі посилання: Посилання на весь вміст сайту: […]








