Як спілкуватися в чаті в Outlook Web App
Досліджуйте, як ефективно спілкуватися в чаті з колегами в Outlook Web App. Дізнайтеся про покрокову інструкцію та нові можливості для підвищення продуктивності.
Excel 2016 спрощує створення нової зведеної таблиці за допомогою списку даних, вибраного на аркуші, за допомогою нового інструмента швидкого аналізу. Щоб попередньо переглянути різні типи зведених таблиць, які Excel може створити для вас на місці за допомогою записів у списку даних, який ви відкрили на аркуші Excel, просто виконайте такі дії:
Виберіть усі дані (включаючи заголовки стовпців) у своєму списку даних як діапазон комірок на аркуші.
Якщо ви призначили назву діапазону списку даних, ви можете вибрати заголовки стовпців і всі записи даних за одну операцію, просто вибравши назву списку даних у спадному меню поля «Ім’я».
Клацніть інструмент швидкого аналізу, який з’явиться прямо під нижнім правим кутом поточної виділеної клітинки.
Зробивши це, відкриється палітра параметрів швидкого аналізу з вибраною початковою вкладкою Форматування та відображеними різними параметрами умовного форматування.
Натисніть вкладку Таблиці у верхній частині палітри параметрів швидкого аналізу.
Excel вибирає вкладку Таблиці та відображає кнопки параметрів Таблиця та Зведена таблиця. Кнопка Таблиця попередньо переглядає, як вибрані дані виглядатимуть у форматі таблиці. Інші кнопки зведеної таблиці переглядають різні типи зведених таблиць, які можна створити з вибраних даних.
Щоб попередньо переглянути кожну зведену таблицю, яку Excel 2016 може створити для ваших даних, виділіть її кнопку зведеної таблиці на палітрі швидкого аналізу.
Коли ви виділяєте кожну кнопку зведеної таблиці на палітрі параметрів, функція попереднього перегляду в Excel відображає мініатюру зведеної таблиці, яку можна створити за допомогою даних таблиці. Ця мініатюра з’являється над палітрою параметрів швидкого аналізу до тих пір, поки вказівник миші або сенсорний вказівник знаходиться над відповідною кнопкою.
Коли з’явиться попередній перегляд зведеної таблиці, яку ви хочете створити, натисніть її кнопку на палітрі параметрів швидкого аналізу, щоб створити її.
Потім Excel 2016 створює попередньо переглянуту зведену таблицю на новому аркуші, який вставляється на початку поточної книги. Цей новий аркуш, що містить зведену таблицю, активний, тому ви можете негайно перейменувати та перемістити аркуш, а також відредагувати нову зведену таблицю, якщо хочете.
На наступних двох малюнках показано, як працює ця процедура. Тут четверта запропонована кнопка зведеної таблиці виділена в палітрі параметрів інструмента швидкого аналізу. Таблиця попереднього перегляду в мініатюрі, що відображається над палітрою, показує проміжні та загальні підсумки зарплат у списку даних про співробітників, організованому незалежно від того, чи беруть працівники участь у розподілі прибутку (так чи ні).
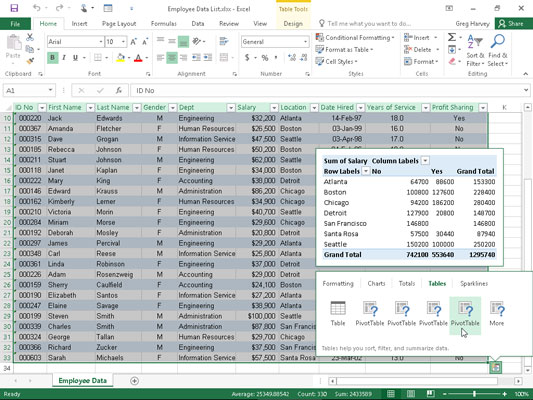
Попередній перегляд зведеної таблиці, створеної з вибраних даних на палітрі параметрів швидкого аналізу.
На наступному малюнку показано зведену таблицю, створену Excel після натискання виділеної кнопки на панелі параметрів. Зауважте, що ця зведена таблиця вибирається на власному аркуші (Аркуш 1), який було вставлено перед робочим аркушем «Дані працівника». Оскільки вибрано нову зведену таблицю, панель завдань «Поля зведеної таблиці» відображається в правій частині вікна аркуша Excel, а контекстна вкладка «Інструменти зведеної таблиці» відображається на стрічці. Ви можете використовувати параметри на цій панелі завдань і контекстній вкладці, щоб потім налаштувати нову зведену таблицю.
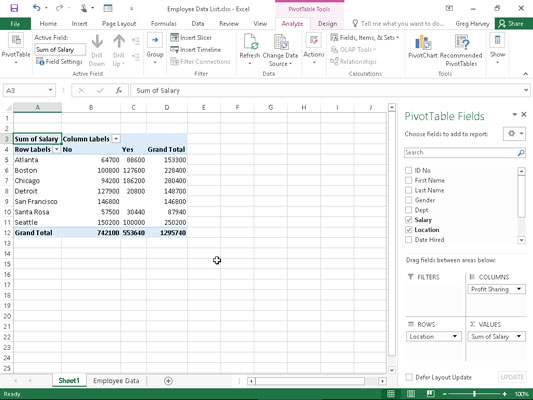
Попередньо переглянута зведена таблиця, створена на новому аркуші за допомогою інструмента швидкого аналізу.
Зауважте, що якщо Excel не може запропонувати різні зведені таблиці для створення з вибраних даних на аркуші, після кнопки «Таблиця» у параметрах інструмента швидкого аналізу на вкладці «Таблиці» відображається одна кнопка «Пуста зведена таблиця». Ви можете вибрати цю кнопку, щоб вручну створити нову зведену таблицю для даних.
Досліджуйте, як ефективно спілкуватися в чаті з колегами в Outlook Web App. Дізнайтеся про покрокову інструкцію та нові можливості для підвищення продуктивності.
Як заборонити Microsoft Word відкривати файли в режимі лише для читання в Windows. Microsoft Word відкриває файли в режимі лише для читання, що робить неможливим їх редагування? Не хвилюйтеся, методи наведено нижче
Як виправити помилки під час друку неправильних документів Microsoft Word Помилки під час друку документів Word зі зміненими шрифтами, безладними абзацами, відсутнім текстом або втраченим вмістом є досить поширеними. Однак не варто
Якщо ви використовували перо або маркер для малювання на слайдах PowerPoint під час презентації, ви можете зберегти малюнки для наступної презентації або стерти їх, щоб наступного разу, коли ви показуватимете їх, розпочали з чистих слайдів PowerPoint. Дотримуйтесь цих інструкцій, щоб стерти малюнки пером і маркером: Стирання рядків на одній з […]
Бібліотека стилів містить файли CSS, файли мови розширюваної мови таблиць стилів (XSL) та зображення, які використовуються попередньо визначеними основними сторінками, макетами сторінок та елементами керування в SharePoint 2010. Щоб знайти файли CSS у бібліотеці стилів сайту видавництва: виберіть «Дії сайту»→ «Перегляд». Весь вміст сайту. З’являється вміст сайту. Бібліотека Style знаходиться в […]
Не перевантажуйте аудиторію гігантськими цифрами. У Microsoft Excel ви можете покращити читабельність своїх інформаційних панелей і звітів, відформатувавши числа, щоб вони відображалися в тисячах або мільйонах.
Дізнайтеся, як використовувати інструменти соціальних мереж SharePoint, які дозволяють особам і групам спілкуватися, співпрацювати, обмінюватися інформацією та спілкуватися.
Юліанські дати часто використовуються у виробничих середовищах як мітка часу та швидкий довідник для номера партії. Цей тип кодування дати дозволяє роздрібним продавцям, споживачам та агентам з обслуговування визначити, коли був виготовлений продукт, а отже, і вік продукту. Юліанські дати також використовуються в програмуванні, військовій справі та астрономії. Інший […]
Ви можете створити веб-програму в Access 2016. Так що ж таке веб-програма? Ну, веб означає, що він онлайн, а додаток — це просто скорочення від «додаток». Користувацька веб-програма — це онлайн-додаток для баз даних, доступ до якого здійснюється з хмари за допомогою браузера. Ви створюєте та підтримуєте веб-програму у настільній версії […]
Більшість сторінок у SharePoint 2010 відображають список посилань навігації на панелі швидкого запуску ліворуч. Панель швидкого запуску відображає посилання на пропонований вміст сайту, наприклад списки, бібліотеки, сайти та сторінки публікації. Панель швидкого запуску містить два дуже важливі посилання: Посилання на весь вміст сайту: […]








