Як спілкуватися в чаті в Outlook Web App
Досліджуйте, як ефективно спілкуватися в чаті з колегами в Outlook Web App. Дізнайтеся про покрокову інструкцію та нові можливості для підвищення продуктивності.
Зведена таблиця — це особливий тип підсумкової таблиці, унікальний для Excel. Зведені таблиці чудово підходять для підсумовування значень у таблиці, оскільки вони роблять свою магію, не змушуючи вас створювати формули для виконання обчислень. Зведені таблиці також дозволяють пограти з упорядкуванням зведених даних. Саме ця можливість змінювати розташування підсумованих даних на льоту, просто обертаючи заголовки рядків і стовпців, дає назву зведеній таблиці.
Щоб створити зведену таблицю, виконайте наведені нижче дії.
Відкрийте аркуш, який містить таблицю, яку потрібно підсумувати за зведеною таблицею, і виберіть будь-яку клітинку в таблиці.
Переконайтеся, що в таблиці немає порожніх рядків або стовпців і що кожен стовпець має заголовок.
Натисніть кнопку Зведена таблиця в групі Таблиці на вкладці Вставка.
Натисніть верхню частину кнопки; якщо ви клацнете стрілку, натисніть Зведена таблиця у спадному меню. Excel відкриває діалогове вікно «Створити зведену таблицю» і вибирає всі дані таблиці, як показано рамкою навколо діапазону комірок.
Якщо необхідно, відрегулюйте діапазон у текстовому полі Таблиця/Діапазон під кнопкою Вибрати таблицю або діапазон.
Якщо джерелом даних для вашої зведеної таблиці є зовнішня таблиця бази даних, створена за допомогою окремої програми, наприклад Access, натисніть кнопку параметра Використовувати зовнішнє джерело даних, натисніть кнопку Вибрати з’єднання, а потім клацніть ім’я з’єднання в існуючому Діалогове вікно підключення.
Виберіть розташування для зведеної таблиці.
За замовчуванням Excel створює зведену таблицю на новому аркуші, який додає до книги. Якщо ви хочете, щоб зведена таблиця відображалася на тому ж аркуші, натисніть кнопку параметра Існуючий робочий лист, а потім вкажіть розташування першої клітинки нової таблиці в текстовому полі «Розташування».
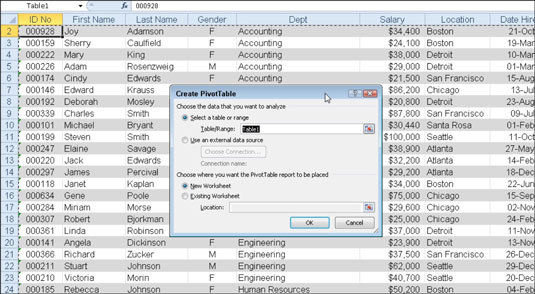
Вкажіть джерело даних і розташування зведеної таблиці в діалоговому вікні «Створення зведеної таблиці».
Натисніть OK.
Excel додає порожню сітку для нової зведеної таблиці та відображає панель завдань Список полів зведеної таблиці в правій частині області аркуша. Панель завдань «Список полів зведеної таблиці» розділена на дві області: поле зі списком «Вибрати поля для додавання до звіту» з іменами всіх полів у вихідних даних для зведеної таблиці та область, поділена на чотири зони (фільтр звіту, мітки стовпців). , мітки рядків і значення) внизу.
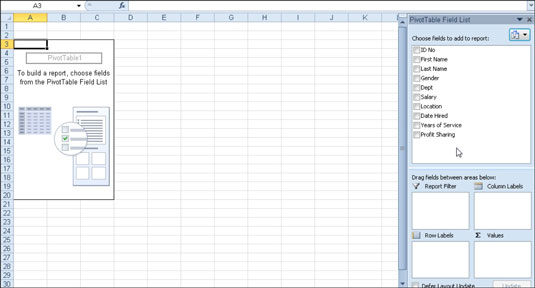
Нова зведена таблиця, що відображає сітку порожньої таблиці та панель завдань Список полів зведеної таблиці.
Щоб завершити складання зведеної таблиці, призначте поля в області завдань Список полів зведеної таблиці різним частинам таблиці. Ви можете зробити це, перетягнувши ім’я поля зі списку «Вибрати поля для додавання до звіту» та перетягнувши його в одну з чотирьох областей нижче, які називаються зонами вилучення:
Фільтр звіту: у цій області містяться поля, які дають змогу переглядати підсумки даних, показані в фактичній зведеній таблиці, відфільтровуючи набори даних — вони діють як фільтри для звіту. Так, наприклад, якщо ви призначите поле року з таблиці як фільтр звіту, ви можете відобразити підсумки даних у зведеній таблиці за окремі роки або для всіх років, представлених у таблиці.
Мітки стовпців: ця область містить поля, які визначають розташування даних, показаних у стовпцях зведеної таблиці.
Мітки рядків: ця область містить поля, які визначають розташування даних, показаних у рядках зведеної таблиці.
Значення: ця область містить поля, які визначають, які дані будуть представлені в клітинках зведеної таблиці — це значення, підсумовані в її останньому стовпці (сумарно за замовчуванням).
Продовжуйте маніпулювати зі зведеною таблицею , доки не з’являться бажані результати.
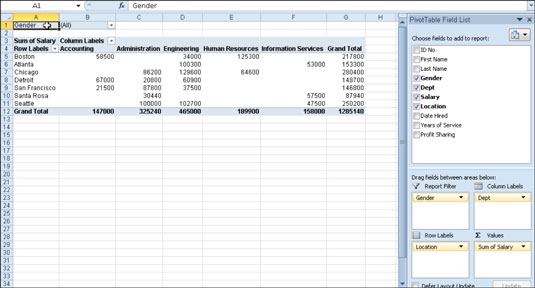
Зведена таблиця завершена після додавання полів із таблиці співробітників до різних зон вилучення.
Щойно ви створюєте нову зведену таблицю (або виділяєте клітинку наявної таблиці на аркуші), Excel відображає вкладку «Параметри» контекстної вкладки «Інструменти зведеної таблиці». Серед багатьох груп на цій вкладці ви знайдете групу Показати/Сховати, яка містить такі корисні командні кнопки:
Список полів, щоб приховати та повторно відобразити панель завдань Список полів зведеної таблиці в правій частині області робочого аркуша.
+/- Кнопки для приховування та повторного відображення кнопок розгортання (+) і згортання (-) перед окремими полями стовпців або полями рядків, які дозволяють тимчасово видалити, а потім знову відобразити їхні конкретні підсумовані значення в зведеній таблиці.
Заголовки полів, щоб приховати та повторно відобразити поля, призначені міткам стовпців і мітках рядків у зведеній таблиці.
Чи викликав цей погляд на зведені таблиці Excel у вас бажання отримати більше інформації та уявлення про популярну програму для електронних таблиць Microsoft? Ви можете пройти тест-драйв на будь-якому з курсів електронного навчання For LuckyTemplates . Виберіть свій курс (можливо, вас зацікавить більше з Excel 2010 ), заповніть швидку реєстрацію, а потім запустіть електронне навчання за допомогою програми «Спробуйте! кнопку. Ви будете правильні, щоб отримати більш надійні знання: повна версія також доступна в Excel 2010 .
Досліджуйте, як ефективно спілкуватися в чаті з колегами в Outlook Web App. Дізнайтеся про покрокову інструкцію та нові можливості для підвищення продуктивності.
Як заборонити Microsoft Word відкривати файли в режимі лише для читання в Windows. Microsoft Word відкриває файли в режимі лише для читання, що робить неможливим їх редагування? Не хвилюйтеся, методи наведено нижче
Як виправити помилки під час друку неправильних документів Microsoft Word Помилки під час друку документів Word зі зміненими шрифтами, безладними абзацами, відсутнім текстом або втраченим вмістом є досить поширеними. Однак не варто
Якщо ви використовували перо або маркер для малювання на слайдах PowerPoint під час презентації, ви можете зберегти малюнки для наступної презентації або стерти їх, щоб наступного разу, коли ви показуватимете їх, розпочали з чистих слайдів PowerPoint. Дотримуйтесь цих інструкцій, щоб стерти малюнки пером і маркером: Стирання рядків на одній з […]
Бібліотека стилів містить файли CSS, файли мови розширюваної мови таблиць стилів (XSL) та зображення, які використовуються попередньо визначеними основними сторінками, макетами сторінок та елементами керування в SharePoint 2010. Щоб знайти файли CSS у бібліотеці стилів сайту видавництва: виберіть «Дії сайту»→ «Перегляд». Весь вміст сайту. З’являється вміст сайту. Бібліотека Style знаходиться в […]
Не перевантажуйте аудиторію гігантськими цифрами. У Microsoft Excel ви можете покращити читабельність своїх інформаційних панелей і звітів, відформатувавши числа, щоб вони відображалися в тисячах або мільйонах.
Дізнайтеся, як використовувати інструменти соціальних мереж SharePoint, які дозволяють особам і групам спілкуватися, співпрацювати, обмінюватися інформацією та спілкуватися.
Юліанські дати часто використовуються у виробничих середовищах як мітка часу та швидкий довідник для номера партії. Цей тип кодування дати дозволяє роздрібним продавцям, споживачам та агентам з обслуговування визначити, коли був виготовлений продукт, а отже, і вік продукту. Юліанські дати також використовуються в програмуванні, військовій справі та астрономії. Інший […]
Ви можете створити веб-програму в Access 2016. Так що ж таке веб-програма? Ну, веб означає, що він онлайн, а додаток — це просто скорочення від «додаток». Користувацька веб-програма — це онлайн-додаток для баз даних, доступ до якого здійснюється з хмари за допомогою браузера. Ви створюєте та підтримуєте веб-програму у настільній версії […]
Більшість сторінок у SharePoint 2010 відображають список посилань навігації на панелі швидкого запуску ліворуч. Панель швидкого запуску відображає посилання на пропонований вміст сайту, наприклад списки, бібліотеки, сайти та сторінки публікації. Панель швидкого запуску містить два дуже важливі посилання: Посилання на весь вміст сайту: […]








