Як спілкуватися в чаті в Outlook Web App
Досліджуйте, як ефективно спілкуватися в чаті з колегами в Outlook Web App. Дізнайтеся про покрокову інструкцію та нові можливості для підвищення продуктивності.
Кожен список даних, який ви зібрали в Excel , матиме певний бажаний порядок для підтримки та перегляду записів. Залежно від того, як ви сортуєте Excel для перегляду цього списку, ви можете побачити записи в алфавітному порядку за прізвищем. У випадку таблиці даних клієнта ви можете побачити записи, впорядковані в алфавітному порядку за назвою компанії. У випадку зі списком даних про співробітників бажаний порядок вказується в порядку номерів за ідентифікаційним номером, присвоєним кожному співробітнику, коли він або вона приймається на роботу.
Коли ви спочатку вводите записи для нового списку даних у Excel, ви, безсумнівно, вводите їх або в бажаному порядку, або в порядку, в якому ви отримуєте їхні записи. Як би ви не почали, як ви незабаром виявите, у вас немає можливості додавати наступні записи в бажаному порядку. Щоразу, коли ви додаєте новий запис, Excel сортує та прикріплює цей запис у нижній частині бази даних, додаючи новий рядок.
Припустимо, ви спочатку ввели всі записи в список даних клієнта в алфавітному порядку за компаніями (від Acme Pet Supplies до Zastrow and Sons), а потім ви додали запис для нового клієнта: Pammy's Pasta Palace . Excel розміщує новий рекорд у нижній частині бочки — в останньому рядку відразу після Zastrow and Sons — замість того, щоб вставити його в належне положення, яке знаходиться десь після Acme Pet Supplies, але, безперечно, значно попереду Застрова та його чудових хлопців!
Це не єдина проблема, яка може виникнути з оригінальним порядком запису. Навіть якщо записи в списку даних залишаються стабільними, бажаний порядок просто представляє порядок, який ви використовуєте більшість часу в Excel. Як щодо тих випадків, коли вам потрібно переглянути записи в іншому, особливому порядку?
Наприклад, якщо ви зазвичай працюєте зі списком даних клієнта в порядку цифр за номером справи, замість цього вам може знадобитися переглянути записи в алфавітному порядку за прізвищем клієнта, щоб швидко знайти клієнта та знайти його або її баланс у надрукувати. Використовуючи записи для створення поштових етикеток для масової розсилки, потрібні записи в порядку поштового індексу. Під час створення звіту для представників облікового запису, який показує, які клієнти знаходяться на чиїй території, вам потрібні записи в алфавітному порядку за штатами і, можливо, навіть за містами.
Щоб Excel правильно відсортував записи у списку даних, потрібно вказати значення поля, що визначають новий порядок записів. (Такі поля технічно відомі як ключі сортування на мові ентузіаста бази даних.) Крім того, ви повинні вказати, який тип замовлення ви хочете створити, використовуючи інформацію в цих полях. Виберіть один із двох можливих порядків сортування Excel:
Якщо вам потрібно відсортувати список даних лише за одним певним полем (наприклад, номер запису, прізвище або поле компанії), ви просто клацніть кнопку «Автофільтр» у цьому полі, а потім виберіть відповідний параметр сортування в його розкривному списку:
Потім Excel змінює порядок усіх записів у списку даних відповідно до нового порядку зростання або спадання у вибраному полі. Якщо ви виявите, що відсортували список помилково, просто натисніть кнопку «Скасувати» на панелі інструментів швидкого доступу або відразу ж натисніть Ctrl+Z, щоб повернути список до його порядку, перш ніж вибрати один із цих параметрів сортування.
Excel показує, коли поле було використано для сортування списку даних, додаючи стрілку вгору або вниз до його кнопки Автофільтр. Стрілка, спрямована вгору, вказує, що був використаний порядок сортування за зростанням, а стрілка, спрямована вниз, вказує, що використовувався порядок сортування за спаданням.
Вам потрібно використовувати більше одного поля для сортування, якщо перше поле, яке ви використовуєте, містить повторювані значення, і ви хочете сказати, як упорядковані записи з дублікатами. (Якщо ви не вкажете інше поле для сортування, Excel просто помістить записи в тому порядку, в якому ви їх ввели.)
Найкращий і найпоширеніший приклад, коли вам потрібно більше одного поля, — сортування великої бази даних за алфавітом за прізвищем. Припустимо, що у вас є база даних, яка містить кілька людей на прізвище Сміт, Джонс або Застров (як у випадку, коли ви працюєте в Zastrow and Sons). Якщо ви вкажете поле Прізвище як єдине поле для сортування (використовуючи порядок зростання за замовчуванням), усі повторювані Смітс, Джонс і Застроус розміщуються в тому порядку, в якому їх записи були початково введені. Щоб краще сортувати ці дублікати, ви можете вказати поле «Ім’я» як друге поле для сортування (знову з використанням порядку зростання за замовчуванням), зробивши друге поле кращим, щоб запис Ієна Сміта передував запису Сандри Сміт, і Рекорд Володимира Застрова йде після Михайла Застрова.
Щоб відсортувати записи Excel у списку даних за кількома полями, виконайте такі дії:
Розмістіть курсор комірки в одній із комірок таблиці списку даних.
Якщо вибрано вкладку «Головна» на стрічці, клацніть «Власне сортування» у спадному списку кнопки «Сортування та фільтр» (Alt+HSU). Якщо вибрано вкладку «Дані», натисніть командну кнопку «Сортувати».
Excel вибирає всі записи бази даних (не включаючи перший рядок імен полів) і відкриває діалогове вікно Сортування.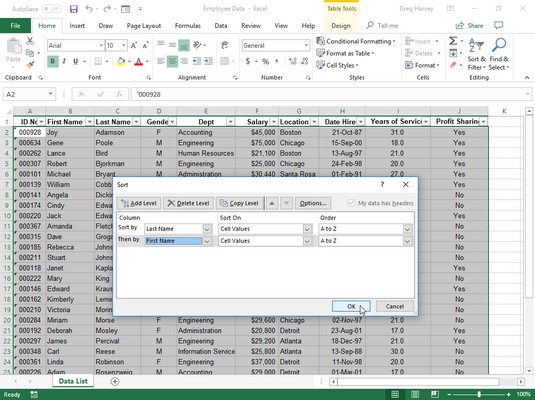
Налаштуйте сортування записів за алфавітом за прізвищем, а потім по імені.
Клацніть назву поля, за яким спочатку потрібно сортувати записи, у спадному списку «Сортувати за».
Якщо ви хочете, щоб записи були впорядковані в порядку спадання, не забудьте також вибрати опцію сортування за спаданням (від Я до А, від найбільшого до найменшого або від найновішого до найстарішого) у спадному списку Порядок праворуч.
(Необов’язково) Якщо перше поле містить дублікати, і ви хочете вказати, як будуть відсортовані записи в цьому полі, натисніть кнопку Додати рівень, щоб вставити інший рівень сортування. Виберіть друге поле для сортування у спадному списку Потім за та виберіть опцію за зростанням або за спаданням у спадному списку Порядок праворуч.
(Необов’язково) Якщо необхідно, повторіть крок 4, додавши стільки додаткових рівнів сортування, скільки потрібно.
Натисніть OK або натисніть Enter.
Excel закриває діалогове вікно Сортування та сортує записи у списку даних за допомогою полів сортування в порядку їх рівнів у цьому діалоговому вікні. Якщо ви бачите, що ви відсортували базу даних за неправильними полями або в неправильному порядку, натисніть кнопку «Скасувати» на панелі інструментів швидкого доступу або натисніть Ctrl+Z, щоб ( перегляньте інші ярлики Excel ) відновити записи бази даних у попередньому порядку.
Перевірте, як налаштовано пошук у діалоговому вікні Сортування вище. У списку даних про співробітників поле Прізвище було вибрано як перше поле для сортування (Сортувати за), а поле Ім’я — як друге поле (Тоді за) — друге поле сортує записи з повторюваними записами в першому полі. Записи в Списку даних співробітників також були відсортовані в алфавітному (від А до Я) порядку за прізвищем, а потім по імені. Перегляньте список даних співробітників відразу після сортування. Зверніть увагу, як Едварди — Сінді та Джек — тепер розташовані в правильному алфавітному порядку імені/прізвища.
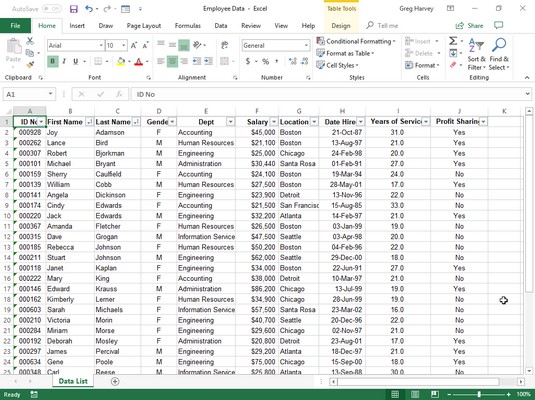
Список даних співробітників відсортований в алфавітному порядку за прізвищем, а потім за ім’ям.
Команда «Сортувати» призначена не лише для сортування записів Excel у списку даних. Ви також можете використовувати його для сортування фінансових даних або текстових заголовків у створених вами таблицях електронних таблиць. Під час сортування звичайних таблиць робочих аркушів Excel просто не забудьте виділити всі клітинки з даними, які потрібно відсортувати (і лише ті з даними, які потрібно відсортувати), перш ніж відкрити діалогове вікно Сортування, натиснувши «Сортування на замовлення» на спадній кнопці «Сортування та фільтр». -вниз на вкладці «Головна» стрічки або кнопка «Сортування» на вкладці «Дані».
Excel автоматично виключає перший рядок виділеної клітинки зі сортування (за умови, що цей рядок є рядком заголовка, що містить імена полів, які не слід включати). Щоб включити перший рядок виділеної клітинки в сортування, обов’язково зніміть прапорець «Мої дані мають заголовки», перш ніж натиснути «ОК», щоб почати сортування.
Якщо ви хочете відсортувати дані аркуша Excel за стовпцями, натисніть кнопку «Параметри» у діалоговому вікні «Сортування». Натисніть кнопку Сортувати зліва направо в діалоговому вікні Параметри сортування, а потім натисніть кнопку OK. Тепер ви можете вказати номер рядка (або рядків) для сортування даних у діалоговому вікні «Сортування».
Досліджуйте, як ефективно спілкуватися в чаті з колегами в Outlook Web App. Дізнайтеся про покрокову інструкцію та нові можливості для підвищення продуктивності.
Як заборонити Microsoft Word відкривати файли в режимі лише для читання в Windows. Microsoft Word відкриває файли в режимі лише для читання, що робить неможливим їх редагування? Не хвилюйтеся, методи наведено нижче
Як виправити помилки під час друку неправильних документів Microsoft Word Помилки під час друку документів Word зі зміненими шрифтами, безладними абзацами, відсутнім текстом або втраченим вмістом є досить поширеними. Однак не варто
Якщо ви використовували перо або маркер для малювання на слайдах PowerPoint під час презентації, ви можете зберегти малюнки для наступної презентації або стерти їх, щоб наступного разу, коли ви показуватимете їх, розпочали з чистих слайдів PowerPoint. Дотримуйтесь цих інструкцій, щоб стерти малюнки пером і маркером: Стирання рядків на одній з […]
Бібліотека стилів містить файли CSS, файли мови розширюваної мови таблиць стилів (XSL) та зображення, які використовуються попередньо визначеними основними сторінками, макетами сторінок та елементами керування в SharePoint 2010. Щоб знайти файли CSS у бібліотеці стилів сайту видавництва: виберіть «Дії сайту»→ «Перегляд». Весь вміст сайту. З’являється вміст сайту. Бібліотека Style знаходиться в […]
Не перевантажуйте аудиторію гігантськими цифрами. У Microsoft Excel ви можете покращити читабельність своїх інформаційних панелей і звітів, відформатувавши числа, щоб вони відображалися в тисячах або мільйонах.
Дізнайтеся, як використовувати інструменти соціальних мереж SharePoint, які дозволяють особам і групам спілкуватися, співпрацювати, обмінюватися інформацією та спілкуватися.
Юліанські дати часто використовуються у виробничих середовищах як мітка часу та швидкий довідник для номера партії. Цей тип кодування дати дозволяє роздрібним продавцям, споживачам та агентам з обслуговування визначити, коли був виготовлений продукт, а отже, і вік продукту. Юліанські дати також використовуються в програмуванні, військовій справі та астрономії. Інший […]
Ви можете створити веб-програму в Access 2016. Так що ж таке веб-програма? Ну, веб означає, що він онлайн, а додаток — це просто скорочення від «додаток». Користувацька веб-програма — це онлайн-додаток для баз даних, доступ до якого здійснюється з хмари за допомогою браузера. Ви створюєте та підтримуєте веб-програму у настільній версії […]
Більшість сторінок у SharePoint 2010 відображають список посилань навігації на панелі швидкого запуску ліворуч. Панель швидкого запуску відображає посилання на пропонований вміст сайту, наприклад списки, бібліотеки, сайти та сторінки публікації. Панель швидкого запуску містить два дуже важливі посилання: Посилання на весь вміст сайту: […]








