Як спілкуватися в чаті в Outlook Web App
Досліджуйте, як ефективно спілкуватися в чаті з колегами в Outlook Web App. Дізнайтеся про покрокову інструкцію та нові можливості для підвищення продуктивності.
Людині властиво вивчати речі, досліджуючи, і це не відрізняється від програмного забезпечення. Ви могли прочитати сотню книг про SharePoint і досі ледве розуміти, що це таке і що він робить. Ми вважаємо, що немає кращого способу познайомитися з SharePoint, ніж почати з ним, натискаючи кнопки, щоб побачити, що вони роблять.
За допомогою SharePoint Online ви можете запустити пробну версію за лічені хвилини. SharePoint Online постачається разом із Office 365. Найпростіший спосіб розпочати роботу — зареєструватися на безкоштовну пробну версію Office 365. Ось як:
Відкрийте свій улюблений веб-браузер і перейдіть на веб-сайт Microsoft Office 365 .
З’явиться домашня сторінка Office 365.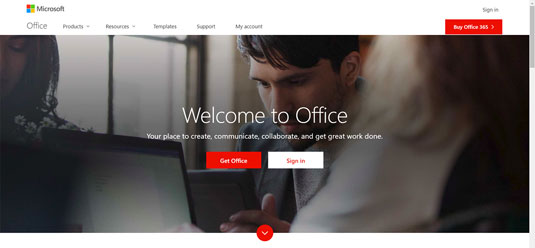
Головна цільова сторінка office.com.
Натисніть червону кнопку «Отримати Office».
Щоб отримати SharePoint, вам знадобиться підписка на бізнес-план.
Натисніть вкладку Для бізнесу, щоб переглянути доступні бізнес-плани.
У таблиці, що з’явиться, ви побачите, що план Office 365 Business Essentials постачається зі службою SharePoint і коштує 5 доларів США на місяць. Ми вважаємо за краще використовувати найновіші клієнти Office, такі як Word, Excel, Outlook і PowerPoint, тому виберемо план Office 365 Business Premium.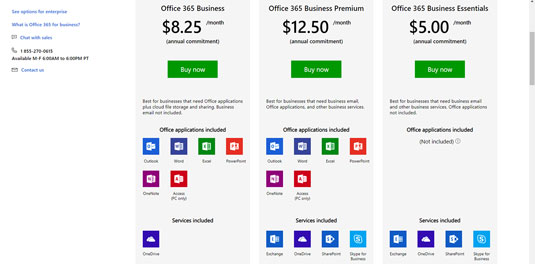
Вибір бізнес-плану Office 365.
Прокрутіть донизу сторінки та натисніть посилання «Спробувати безкоштовно».
З’явиться екран привітання, який запитує вашу інформацію.
Перейдіть до майстра, надавши необхідну інформацію, щоб почати роботу з Office 365 і SharePoint Online.
Зауважте, що в якості назви компанії ви можете просто використовувати своє власне ім’я та вибрати розмір вашої компанії – 1 особа. Потім ви виберете доменне ім’я, яке є .onmicrosoft.com. Це ваш домен Office 365. У нашому прикладі ми вибрали sp2019fd.onmicrosoft.com для нашого домену. Ви завжди можете додати користувацький домен пізніше, якщо хочете. Наприклад, ми можемо підключити sharepoint2019fordummies.com до нашого облікового запису Office 365 і також отримувати там електронні листи.
Після того, як ви заповните інформацію, ваша безкоштовна пробна версія буде створена, як показано тут. Це може зайняти кілька хвилин. Після його створення вам буде надано посилання для переходу на інформаційну панель Office 365.
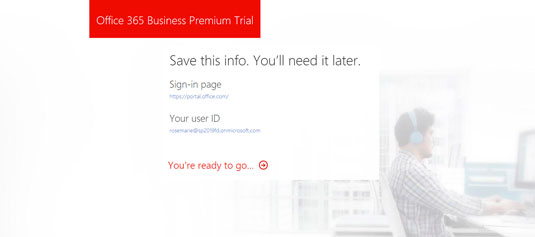
Завершення процесу реєстрації для безкоштовної пробної версії.
Коли ви вперше перейдете на інформаційну панель Office 365, ви побачите короткий посібник, а потім відобразиться головна цільова сторінка Office 365, як показано.
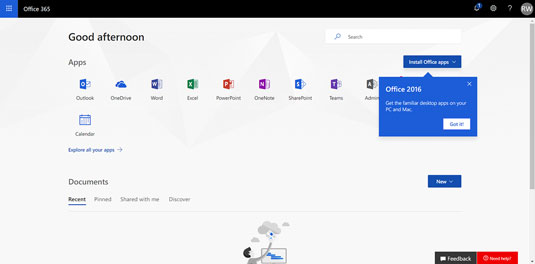
Головна цільова сторінка Office 365.
Якщо ви хочете дізнатися більше про Office 365, рекомендуємо ознайомитися з Office 365 для LuckyTemplates, 3rd Edition .
У цьому випадку ми зосереджені на SharePoint, тож давайте відкриємо його та почнемо.
Натисніть піктограму SharePoint у розділі «Програми» на інформаційній панелі.
Оскільки ви вперше відкриваєте SharePoint Online, вам буде представлено короткий посібник. Після того, як ви закінчите навчальний посібник, вам буде представлено екран привітання для SharePoint і простий спосіб створити свій перший сайт, створити публікацію або встановити мобільний додаток SharePoint. Зараз ми просто хочемо створити наш власний сайт SharePoint.
Натисніть посилання «Створити сайт» у верхній частині сторінки, як показано.
Вам буде надано вибір: створити сайт команди або створити сайт для комунікацій.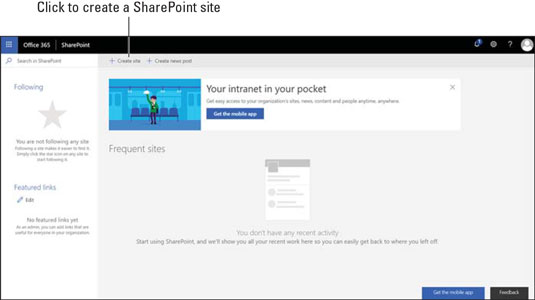
Цільова сторінка SharePoint, на якій можна створити новий сайт.
Виберіть сайт команди та дайте новому сайту назву.
У діалоговому вікні, що з’явиться, надається псевдонім групової електронної пошти для сайту та вказано URL-адресу, яку ви використовуватимете для доступу до сайту команди SharePoint. Ви також можете надати опис і встановити основні налаштування конфіденційності.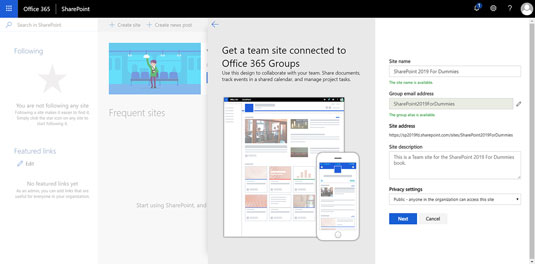
Створення нового сайту SharePoint.
Натисніть Готово у наступному діалоговому вікні, що з’явиться.
У цьому діалоговому вікні ви можете додати будь-яких додаткових власників або учасників сайту групи. У нашому випадку ми є єдиним користувачем нашої нової підписки на Office 365.
Вітаю! Так само ви вже запустили свій власний сайт SharePoint (див. наступний малюнок). Не соромтеся почати клацати та досліджувати його.
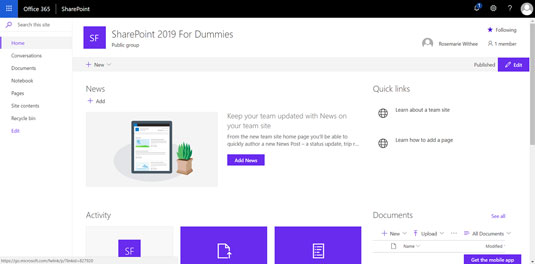
Новий сайт команди SharePoint.
Ви завжди можете повернутися до інформаційної панелі Office 365 і сайту SharePoint, відкривши веб-переглядач, перейшовши на www.office.com і ввійшовши в систему, використовуючи створений вами користувач.
Якщо ви використовуєте SharePoint Server 2019, ваша ІТ-команда, ймовірно, встановила SharePoint у вашому офісі. Оскільки інсталяція відбувається в приміщенні вашої локальної компанії, а не в центрі обробки даних Microsoft, термін для цієї версії влучно називається локальним. Якщо ваша організація використовує SharePoint локально, ваша ІТ-команда, ймовірно, створить ваш сайт SharePoint для вас і надішле вам посилання для доступу до нього.
Досліджуйте, як ефективно спілкуватися в чаті з колегами в Outlook Web App. Дізнайтеся про покрокову інструкцію та нові можливості для підвищення продуктивності.
Як заборонити Microsoft Word відкривати файли в режимі лише для читання в Windows. Microsoft Word відкриває файли в режимі лише для читання, що робить неможливим їх редагування? Не хвилюйтеся, методи наведено нижче
Як виправити помилки під час друку неправильних документів Microsoft Word Помилки під час друку документів Word зі зміненими шрифтами, безладними абзацами, відсутнім текстом або втраченим вмістом є досить поширеними. Однак не варто
Якщо ви використовували перо або маркер для малювання на слайдах PowerPoint під час презентації, ви можете зберегти малюнки для наступної презентації або стерти їх, щоб наступного разу, коли ви показуватимете їх, розпочали з чистих слайдів PowerPoint. Дотримуйтесь цих інструкцій, щоб стерти малюнки пером і маркером: Стирання рядків на одній з […]
Бібліотека стилів містить файли CSS, файли мови розширюваної мови таблиць стилів (XSL) та зображення, які використовуються попередньо визначеними основними сторінками, макетами сторінок та елементами керування в SharePoint 2010. Щоб знайти файли CSS у бібліотеці стилів сайту видавництва: виберіть «Дії сайту»→ «Перегляд». Весь вміст сайту. З’являється вміст сайту. Бібліотека Style знаходиться в […]
Не перевантажуйте аудиторію гігантськими цифрами. У Microsoft Excel ви можете покращити читабельність своїх інформаційних панелей і звітів, відформатувавши числа, щоб вони відображалися в тисячах або мільйонах.
Дізнайтеся, як використовувати інструменти соціальних мереж SharePoint, які дозволяють особам і групам спілкуватися, співпрацювати, обмінюватися інформацією та спілкуватися.
Юліанські дати часто використовуються у виробничих середовищах як мітка часу та швидкий довідник для номера партії. Цей тип кодування дати дозволяє роздрібним продавцям, споживачам та агентам з обслуговування визначити, коли був виготовлений продукт, а отже, і вік продукту. Юліанські дати також використовуються в програмуванні, військовій справі та астрономії. Інший […]
Ви можете створити веб-програму в Access 2016. Так що ж таке веб-програма? Ну, веб означає, що він онлайн, а додаток — це просто скорочення від «додаток». Користувацька веб-програма — це онлайн-додаток для баз даних, доступ до якого здійснюється з хмари за допомогою браузера. Ви створюєте та підтримуєте веб-програму у настільній версії […]
Більшість сторінок у SharePoint 2010 відображають список посилань навігації на панелі швидкого запуску ліворуч. Панель швидкого запуску відображає посилання на пропонований вміст сайту, наприклад списки, бібліотеки, сайти та сторінки публікації. Панель швидкого запуску містить два дуже важливі посилання: Посилання на весь вміст сайту: […]








