Як спілкуватися в чаті в Outlook Web App
Досліджуйте, як ефективно спілкуватися в чаті з колегами в Outlook Web App. Дізнайтеся про покрокову інструкцію та нові можливості для підвищення продуктивності.
Якщо ви використовуєте Excel 2013 на комп’ютері, підключеному до цифрового планшета або на сенсорному екрані, ви можете розмітити свої аркуші цифровими чорнилом. Excel 2013, запущений на комп’ютері з цифровим планшетом або на пристрої з сенсорним екраном, містить командну кнопку «Почати введення», розташовану в самому кінці вкладки «Огляд стрічки».
Коли ви торкаєтесь цієї командної кнопки (або натискаєте Alt+RK), Excel відображає вкладку «Ручки» на контекстній вкладці «Інструменти для чорнила».
За замовчуванням Excel вибирає фломастер як тип пера для анотування робочого аркуша цифровими чорнилом. Якщо ви хочете використовувати кулькову ручку або маркер для розмітки робочого аркуша, натисніть командну кнопку «Перо» або командну кнопку «Маркер» у групі «Ручки».
Використовуючи маркер або будь-який з двох типів ручок (фломастера або кулькової ручки), ви можете вибрати перо з палітри «Ручки», що відображається в центрі вкладки «Ручки». Ви також можете вибрати нову товщину лінії для чорнила, вибравши розмір точки (від 3/4 до 6 пунктів) у спадному меню командної кнопки Товщина.
Ви також можете вибрати новий колір чорнила (жовтий є кольором за замовчуванням для маркера, червоний для фломастера і чорний для кулькової ручки), клацнувши його зразок кольору на спадній палітрі кнопки «Колір».
Після того, як ви виберете перо пера, колір та товщину лінії, ви можете використовувати палець або стилус, що постачається разом із цифровим планшетом, щоб розмітити електронну таблицю таким чином:
Щоб виділити дані в електронній таблиці за допомогою маркера, перетягніть виділений вказівник миші через клітинки (так само, як якщо б у вас в руці був справжній жовтий маркер).
Щоб обвести дані в електронній таблиці фломастером, перетягніть вказівник миші кінчиком пера по клітинках на аркуші.
Щоб додати коментар за допомогою кулькової ручки, перетягніть вказівник миші за кінчик ручки, щоб написати текст на робочому аркуші.
На малюнку показано копію робочого аркуша «Аналіз доходу» після того, як команди «Маркер» і «Перо» на вкладці «Ручки» були використані для виділення клітинки B4 на аркуші, обведення її та написання коментаря «перевірити» цифровими чорнилом.
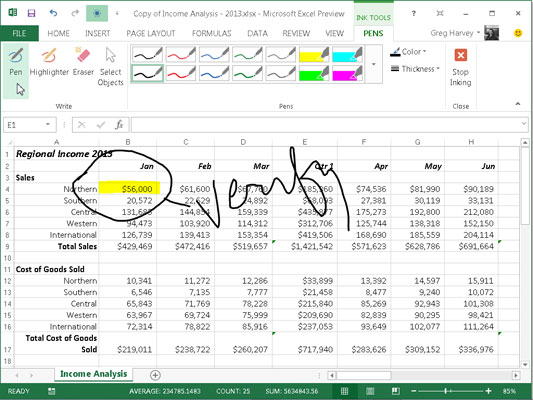
Якщо ви зробили помилку з чорнилом, вам потрібно видалити їх і почати спочатку. Щоб видалити чорнило, виберіть командну кнопку «Гумка» в групі «Написати», а потім торкніться виділення, малюнка або рукописного тексту, який потрібно стерти, за допомогою вказівника миші гумки. (Іноді вам доводиться перетягувати чорнило, щоб повністю видалити його.)
Потім знову виберіть маркер, фломастер або кулькову ручку та повторно нанесіть анотацію до чорнила.
Після завершення розмітки робочого аркуша чорнилом клацніть командну кнопку «Зупинити фарбування» на вкладці «Ручка» контекстної вкладки «Інструменти для чорнила». Потім Excel закриває контекстну вкладку «Інструменти чорнила», знову відображаючи лише звичайні вкладки стрічки.
Позначивши робочу книгу своїми коментарями, ви можете поділитися нею з клієнтами або колегами, надіславши повідомлення електронною поштою із запрошенням переглянути книгу або надіславши їм копію як вкладення електронної пошти.
Досліджуйте, як ефективно спілкуватися в чаті з колегами в Outlook Web App. Дізнайтеся про покрокову інструкцію та нові можливості для підвищення продуктивності.
Як заборонити Microsoft Word відкривати файли в режимі лише для читання в Windows. Microsoft Word відкриває файли в режимі лише для читання, що робить неможливим їх редагування? Не хвилюйтеся, методи наведено нижче
Як виправити помилки під час друку неправильних документів Microsoft Word Помилки під час друку документів Word зі зміненими шрифтами, безладними абзацами, відсутнім текстом або втраченим вмістом є досить поширеними. Однак не варто
Якщо ви використовували перо або маркер для малювання на слайдах PowerPoint під час презентації, ви можете зберегти малюнки для наступної презентації або стерти їх, щоб наступного разу, коли ви показуватимете їх, розпочали з чистих слайдів PowerPoint. Дотримуйтесь цих інструкцій, щоб стерти малюнки пером і маркером: Стирання рядків на одній з […]
Бібліотека стилів містить файли CSS, файли мови розширюваної мови таблиць стилів (XSL) та зображення, які використовуються попередньо визначеними основними сторінками, макетами сторінок та елементами керування в SharePoint 2010. Щоб знайти файли CSS у бібліотеці стилів сайту видавництва: виберіть «Дії сайту»→ «Перегляд». Весь вміст сайту. З’являється вміст сайту. Бібліотека Style знаходиться в […]
Не перевантажуйте аудиторію гігантськими цифрами. У Microsoft Excel ви можете покращити читабельність своїх інформаційних панелей і звітів, відформатувавши числа, щоб вони відображалися в тисячах або мільйонах.
Дізнайтеся, як використовувати інструменти соціальних мереж SharePoint, які дозволяють особам і групам спілкуватися, співпрацювати, обмінюватися інформацією та спілкуватися.
Юліанські дати часто використовуються у виробничих середовищах як мітка часу та швидкий довідник для номера партії. Цей тип кодування дати дозволяє роздрібним продавцям, споживачам та агентам з обслуговування визначити, коли був виготовлений продукт, а отже, і вік продукту. Юліанські дати також використовуються в програмуванні, військовій справі та астрономії. Інший […]
Ви можете створити веб-програму в Access 2016. Так що ж таке веб-програма? Ну, веб означає, що він онлайн, а додаток — це просто скорочення від «додаток». Користувацька веб-програма — це онлайн-додаток для баз даних, доступ до якого здійснюється з хмари за допомогою браузера. Ви створюєте та підтримуєте веб-програму у настільній версії […]
Більшість сторінок у SharePoint 2010 відображають список посилань навігації на панелі швидкого запуску ліворуч. Панель швидкого запуску відображає посилання на пропонований вміст сайту, наприклад списки, бібліотеки, сайти та сторінки публікації. Панель швидкого запуску містить два дуже важливі посилання: Посилання на весь вміст сайту: […]








