Як спілкуватися в чаті в Outlook Web App
Досліджуйте, як ефективно спілкуватися в чаті з колегами в Outlook Web App. Дізнайтеся про покрокову інструкцію та нові можливості для підвищення продуктивності.
Перехресні посилання в довших документах Word 2016 дійсно дуже зручні. Вони розповідають читачам, куди звертатися, щоб знайти більше інформації на ту чи іншу тему. Ви можете спрямовувати читачів до заголовків, номерів сторінок, виносок, кінцевих приміток і простих старих абзаців. І якщо ви створюєте підписи для своїх перехресних посилань за допомогою кнопки «Вставити підпис» на вкладці «Посилання», ви також можете створювати перехресні посилання на рівняння, малюнки, графіки, списки, програми та таблиці.
Проблема з перехресними посиланнями, однак, полягає в тому, що предмет, на який здійснюється перехресне посилання, дійсно має бути там. Якщо ви скажете читачам перейти до заголовка під назвою «Піжама кота» на сторінці 93, а ні заголовка, ні сторінки насправді там немає, читачі проклинають і скажуть вам, куди йти, а не навпаки.
На ваше щастя, Word 2016 дає вам знати, коли ви робите помилкові перехресні посилання. Якщо ви видалите предмет, на який посилається перехресне посилання, і зробите перехресне посилання недійсним, Word повідомить вам про це під час наступного оновлення перехресних посилань. Найкраще, якщо змінюється номер сторінки, пронумерований елемент або текст, на який посилається перехресне посилання, змінюється і перехресне посилання.
Щоб створити перехресне посилання, виконайте наведені нижче дії.
Напишіть першу частину тексту перехресного посилання.
Наприклад, ви можете написати Щоб дізнатися більше про цих ковбоїв пампасів, перегляньте сторінку, а потім введіть порожній пробіл. Пропуск відокремлює слово сторінки з номером сторінки в перехресної посиланням. Якщо ви посилаєтеся на заголовок, напишіть щось на кшталт. Додаткову інформацію див. Цього разу не вводьте пробіл, оскільки текст заголовка перехресного посилання з’явиться відразу після подвійних лапок.
На вкладці Посилання натисніть кнопку Перехресне посилання.
З’явиться діалогове вікно Перехресне посилання, як показано тут.
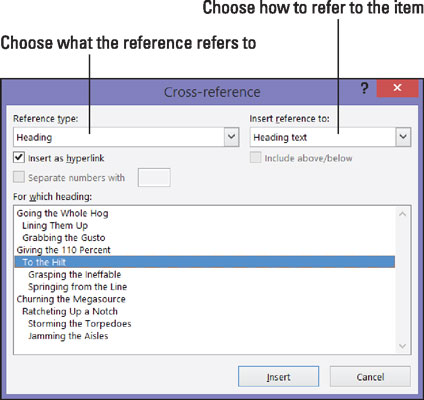
Введення перехресного посилання.
Виберіть тип елемента, на який ви посилаєтеся, у спадному списку Тип посилання.
Якщо ви маєте на увазі простий старий абзац, виберіть «Закладка». Потім клацніть за межами діалогового вікна, прокрутіть до абзацу, на який ви посилаєтеся, і помістіть там закладку. (У главі 1 цієї міні-книги пояснюються закладки.)
Виберіть у полі «Вставити посилання до» посилання на текст, номер сторінки або пронумерований елемент.
Параметри в цьому вікні різні, залежно від того, що ви вибрали на кроці 3.
Текст: виберіть цей параметр (Текст заголовка, Повний заголовок тощо), щоб включити текст у перехресне посилання. Наприклад, виберіть Текст заголовка, якщо ваше перехресне посилання на заголовок.
Номер: виберіть цей параметр, щоб вставити номер сторінки або інший тип числа, наприклад номер таблиці, у перехресне посилання.
Включати вище/внизу: поставте цей прапорець, щоб включити слово зверху або знизу, щоб повідомити читачам, де, стосовно перехресного посилання, у вашому документі розташована річ, на яку посилається.
Якщо бажаєте, залиште прапорець у полі «Вставити як гіперпосилання», щоб створити гіперпосилання та перехресне посилання.
За допомогою гіперпосилання хтось, хто читає документ на екрані, може натиснути Ctrl+клацнути перехресне посилання та перейти безпосередньо до того, на що воно посилається.
У полі Для чого вкажіть Word, де розташована річ, про яку ви посилаєтеся.
Для цього виберіть заголовок, закладку, виноску, кінцеву примітку, рівняння, малюнок, графік чи інше. У довгих документах вам майже напевно доведеться клацнути смугу прокрутки, щоб знайти потрібний.
Натисніть кнопку Вставити, а потім натисніть кнопку Закрити.
Поверніться до свого документа, якщо необхідно, введіть решту тексту перехресного посилання.
Після завершення створення документа оновіть усі перехресні посилання. Для цього натисніть Ctrl+A, щоб виділити весь документ. Потім натисніть F9 або клацніть правою кнопкою миші на документі та виберіть Оновити поле у контекстному меню.
Якщо предмета, на який посилається перехресне посилання, більше немає у вашому документі, ви побачите Помилка! Джерело посилання не знайдено там, де має бути перехресне посилання. Щоб знайти помилки перехресних посилань у довгих документах, знайдіть слово Помилка! за допомогою команди «Знайти» (натисніть Ctrl+F). Дослідіть, що пішло не так, і виправте або видаліть помилкові перехресні посилання.
Досліджуйте, як ефективно спілкуватися в чаті з колегами в Outlook Web App. Дізнайтеся про покрокову інструкцію та нові можливості для підвищення продуктивності.
Як заборонити Microsoft Word відкривати файли в режимі лише для читання в Windows. Microsoft Word відкриває файли в режимі лише для читання, що робить неможливим їх редагування? Не хвилюйтеся, методи наведено нижче
Як виправити помилки під час друку неправильних документів Microsoft Word Помилки під час друку документів Word зі зміненими шрифтами, безладними абзацами, відсутнім текстом або втраченим вмістом є досить поширеними. Однак не варто
Якщо ви використовували перо або маркер для малювання на слайдах PowerPoint під час презентації, ви можете зберегти малюнки для наступної презентації або стерти їх, щоб наступного разу, коли ви показуватимете їх, розпочали з чистих слайдів PowerPoint. Дотримуйтесь цих інструкцій, щоб стерти малюнки пером і маркером: Стирання рядків на одній з […]
Бібліотека стилів містить файли CSS, файли мови розширюваної мови таблиць стилів (XSL) та зображення, які використовуються попередньо визначеними основними сторінками, макетами сторінок та елементами керування в SharePoint 2010. Щоб знайти файли CSS у бібліотеці стилів сайту видавництва: виберіть «Дії сайту»→ «Перегляд». Весь вміст сайту. З’являється вміст сайту. Бібліотека Style знаходиться в […]
Не перевантажуйте аудиторію гігантськими цифрами. У Microsoft Excel ви можете покращити читабельність своїх інформаційних панелей і звітів, відформатувавши числа, щоб вони відображалися в тисячах або мільйонах.
Дізнайтеся, як використовувати інструменти соціальних мереж SharePoint, які дозволяють особам і групам спілкуватися, співпрацювати, обмінюватися інформацією та спілкуватися.
Юліанські дати часто використовуються у виробничих середовищах як мітка часу та швидкий довідник для номера партії. Цей тип кодування дати дозволяє роздрібним продавцям, споживачам та агентам з обслуговування визначити, коли був виготовлений продукт, а отже, і вік продукту. Юліанські дати також використовуються в програмуванні, військовій справі та астрономії. Інший […]
Ви можете створити веб-програму в Access 2016. Так що ж таке веб-програма? Ну, веб означає, що він онлайн, а додаток — це просто скорочення від «додаток». Користувацька веб-програма — це онлайн-додаток для баз даних, доступ до якого здійснюється з хмари за допомогою браузера. Ви створюєте та підтримуєте веб-програму у настільній версії […]
Більшість сторінок у SharePoint 2010 відображають список посилань навігації на панелі швидкого запуску ліворуч. Панель швидкого запуску відображає посилання на пропонований вміст сайту, наприклад списки, бібліотеки, сайти та сторінки публікації. Панель швидкого запуску містить два дуже важливі посилання: Посилання на весь вміст сайту: […]








