Як спілкуватися в чаті в Outlook Web App
Досліджуйте, як ефективно спілкуватися в чаті з колегами в Outlook Web App. Дізнайтеся про покрокову інструкцію та нові можливості для підвищення продуктивності.
Ви можете створити підсумковий аркуш у Excel 2016, який підсумовує або підсумовує значення, збережені в купі інших аркушів у книзі.
Тут ви створюєте підсумкову робочу таблицю під назвою Загальний прогнозований дохід для робочої книги MGE – Прогнозований дохід на 2017 рік. Цей підсумковий робочий лист містить підсумок прогнозованих доходів і витрат для всіх компаній, якими керує Mother Goose Enterprises.
Оскільки робоча книга MGE – Прогнозований дохід на 2017 рік уже містить дев’ять робочих аркушів із прогнозованими доходами та витратами на 2017 рік для кожної з цих компаній, і оскільки всі ці робочі аркуші розміщені в одному порядку, створити цей підсумковий аркуш буде легко:
Новий робочий аркуш вставляється перед іншими аркушами в книзі MGE – 2017 Прогнозований дохід і перейменовують його вкладку аркуша з Sheet1 на Загальний дохід.
Далі введіть назву робочого аркуша Mother Goose Enterprises – Загальний прогнозований дохід на 2017 рік у клітинку A1.
Зробіть це, виділивши клітинку A1, а потім ввівши текст.
Нарешті, скопіюйте решту заголовків рядків для стовпця А (містить опис доходів і витрат) з робочого аркуша «Ctr Diet Ctr» у робочий лист «Загальний дохід».
Для цього виберіть клітинку A3 на аркуші «Загальний дохід», а потім клацніть вкладку «Ctr Diet Sprat». Виберіть діапазон комірок A3:A22 на цьому аркуші; потім натисніть Ctrl+C, знову перейдіть на вкладку Загальний дохід і натисніть Enter.
Тепер ви готові створити головну формулу SUM, яка підсумовує доходи всіх дев’яти компаній у клітинці B3 таблиці загальних доходів:
Почніть, клацнувши клітинку B3 і натиснувши Alt+=, щоб вибрати функцію автосуми.
Потім Excel поміщає =SUM( ) у клітинку з точкою вставки між двома дужками.
Клацніть вкладку аркуша «Спрат Дієта Ctr», а потім клацніть його клітинку В3, щоб вибрати прогнозовані доходи для «Центри дієти Джека Спрата».
Після вибору цієї клітинки рядок формул показує =SUM('Sprat Diet Ctr'!B3).
Далі введіть кому (,) — кома починає новий аргумент. Натисніть вкладку аркуша J&J Trauma Ctr, а потім клацніть його клітинку B3, щоб вибрати прогнозовані доходи для травматологічних центрів Джека і Джил.
Після того, як ви виберете цю клітинку, у рядку формул тепер відображається =SUM('Sprat Diet Ctr'!B3,'J&J Trauma Ctr'!B3).
Продовжуйте таким чином, вводячи кому (щоб почати новий аргумент), а потім вибираючи клітинку B3 із прогнозованими доходами для всіх інших компаній на наступних семи аркушах.
Наприкінці цієї процедури тепер з’явиться рядок формул з величезною формулою SUM, показаною на панелі формул на малюнку.
Щоб заповнити формулу СУМУ в клітинці B3 робочого аркуша Загальний дохід, клацніть поле Enter на рядку формул (ви також можете натиснути Enter на клавіатурі).
На малюнку відзначте результат у клітинці B3. Як ви можете бачити в рядку формул, основна формула SUM, яка повертає 6 681 450,78 до клітинки B3 робочого аркуша «Загальний дохід», отримує результат шляхом підсумовування значень у B3 на всіх дев’яти допоміжних аркушах.
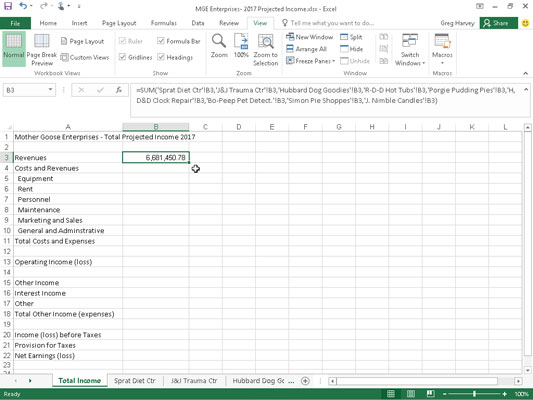
Робочий лист Загальний дохід після того, як я створю формулу SUM для загального прогнозованого доходу для всіх компаній Mother Goose.
Якщо ви хочете виділити одну й ту саму клітинку на кількох аркушах, ви можете натиснути й утримувати клавішу Shift, а потім вибрати останній аркуш. Усі робочі аркуші між першим і останнім будуть включені до вибору або, у цьому випадку, до розрахунку.
Все, що залишилося зробити зараз, це скористатися автозаповненням, щоб скопіювати головну формулу з клітинки B3 до рядка 22, як показано нижче:
Якщо клітинка B3 все ще виділена, перетягніть маркер автозаповнення в нижньому правому куті клітинки B3 до клітинки B22, щоб скопіювати формулу для підсумовування значень для дев’яти компаній у цьому стовпці.
Потім видаліть формули SUM з клітинок B4, B12, B14, B15 і B19 (усі вони містять нулі, оскільки ці клітинки не мають жодних доходів або витрат).
На цьому малюнку ви бачите перший розділ робочого аркуша підсумкової суми загального доходу після копіювання формули, створеної в клітинці B3, і після видалення формул із клітинок, які мають бути порожніми (усі ті, що мають значення 0 у стовпці B).
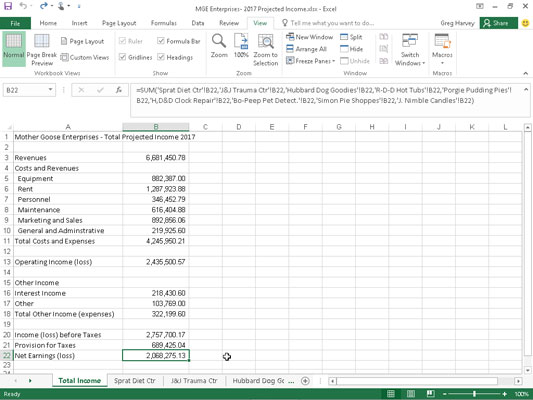
Робочий аркуш Загальний дохід після того, як я скопіюю формулу SUM та видалю формули, які повертають нульові значення.
Досліджуйте, як ефективно спілкуватися в чаті з колегами в Outlook Web App. Дізнайтеся про покрокову інструкцію та нові можливості для підвищення продуктивності.
Як заборонити Microsoft Word відкривати файли в режимі лише для читання в Windows. Microsoft Word відкриває файли в режимі лише для читання, що робить неможливим їх редагування? Не хвилюйтеся, методи наведено нижче
Як виправити помилки під час друку неправильних документів Microsoft Word Помилки під час друку документів Word зі зміненими шрифтами, безладними абзацами, відсутнім текстом або втраченим вмістом є досить поширеними. Однак не варто
Якщо ви використовували перо або маркер для малювання на слайдах PowerPoint під час презентації, ви можете зберегти малюнки для наступної презентації або стерти їх, щоб наступного разу, коли ви показуватимете їх, розпочали з чистих слайдів PowerPoint. Дотримуйтесь цих інструкцій, щоб стерти малюнки пером і маркером: Стирання рядків на одній з […]
Бібліотека стилів містить файли CSS, файли мови розширюваної мови таблиць стилів (XSL) та зображення, які використовуються попередньо визначеними основними сторінками, макетами сторінок та елементами керування в SharePoint 2010. Щоб знайти файли CSS у бібліотеці стилів сайту видавництва: виберіть «Дії сайту»→ «Перегляд». Весь вміст сайту. З’являється вміст сайту. Бібліотека Style знаходиться в […]
Не перевантажуйте аудиторію гігантськими цифрами. У Microsoft Excel ви можете покращити читабельність своїх інформаційних панелей і звітів, відформатувавши числа, щоб вони відображалися в тисячах або мільйонах.
Дізнайтеся, як використовувати інструменти соціальних мереж SharePoint, які дозволяють особам і групам спілкуватися, співпрацювати, обмінюватися інформацією та спілкуватися.
Юліанські дати часто використовуються у виробничих середовищах як мітка часу та швидкий довідник для номера партії. Цей тип кодування дати дозволяє роздрібним продавцям, споживачам та агентам з обслуговування визначити, коли був виготовлений продукт, а отже, і вік продукту. Юліанські дати також використовуються в програмуванні, військовій справі та астрономії. Інший […]
Ви можете створити веб-програму в Access 2016. Так що ж таке веб-програма? Ну, веб означає, що він онлайн, а додаток — це просто скорочення від «додаток». Користувацька веб-програма — це онлайн-додаток для баз даних, доступ до якого здійснюється з хмари за допомогою браузера. Ви створюєте та підтримуєте веб-програму у настільній версії […]
Більшість сторінок у SharePoint 2010 відображають список посилань навігації на панелі швидкого запуску ліворуч. Панель швидкого запуску відображає посилання на пропонований вміст сайту, наприклад списки, бібліотеки, сайти та сторінки публікації. Панель швидкого запуску містить два дуже важливі посилання: Посилання на весь вміст сайту: […]








